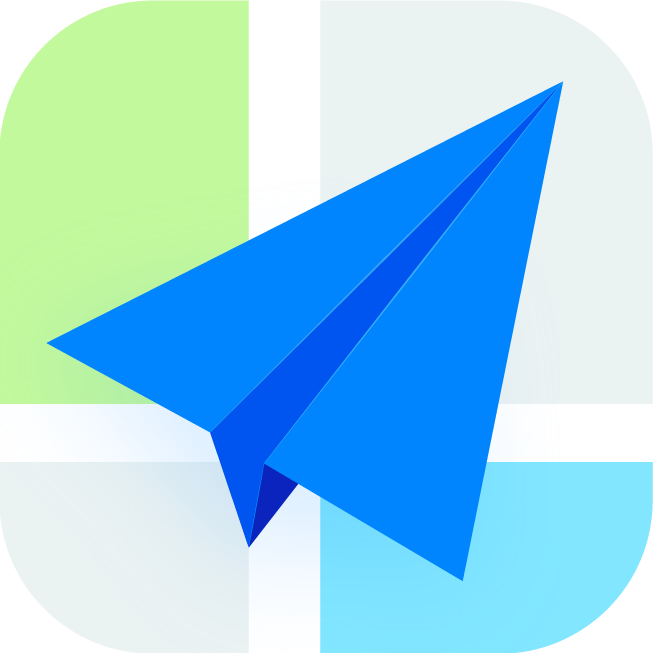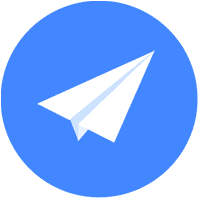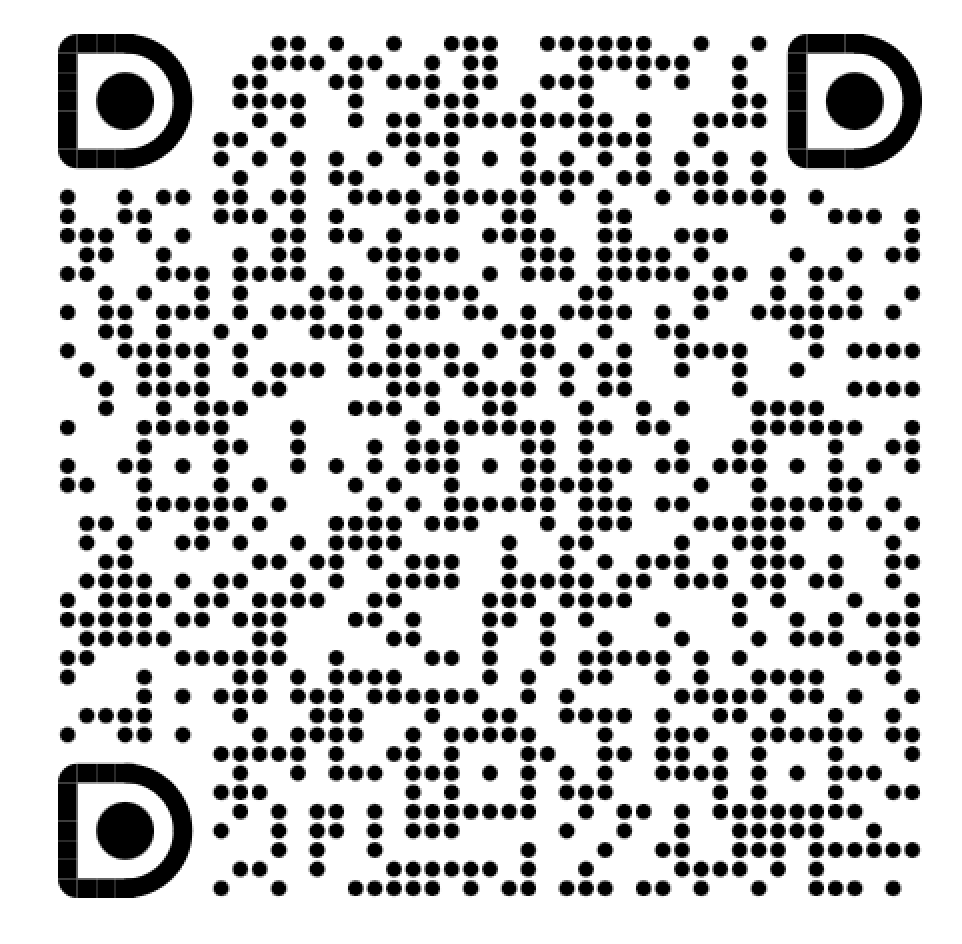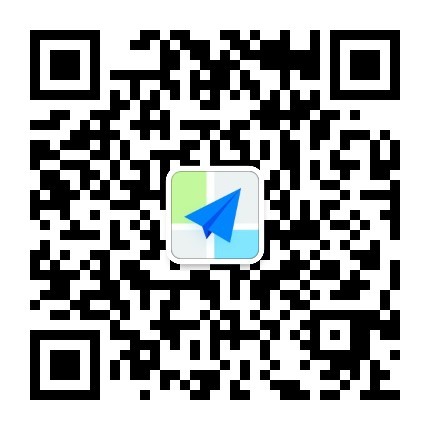如何给成员指派任务? 最后更新时间: 2024年05月06日
一、功能简介
地图小程序提供任务指派功能,帮助改善生产协作关系,提高工作效率,实现任务信息可视化。通过关联资源点位,限制执行范围,支持设置打卡、填写表单等多种完成条件,有效解决任务信息不同步、任务进度不清楚、任务结果难验收的问题。
常见的使用场景如下:
- 客户拜访-管理者提前规划员工拜访的客户,成员达到客户地点后,完成设置的任务条件,确保任务完成质量
- 设备维修-导入设备点位,实现设备资产智慧化管理,员工巡检设备,处理进度随时跟踪管理
- 旅游打卡-外出旅游提前规划,出行路线一目了然,地图与规划相结合,放心游玩
二、操作流程
1.创建任务
方式一:从任务中心处创建
进入地图小程序->从工具栏中找到「任务」->进入任务中心页->创建任务

方式二:从地图中创建
进入地图小程序->选择已标记的点位->进入位置详情页->创建任务
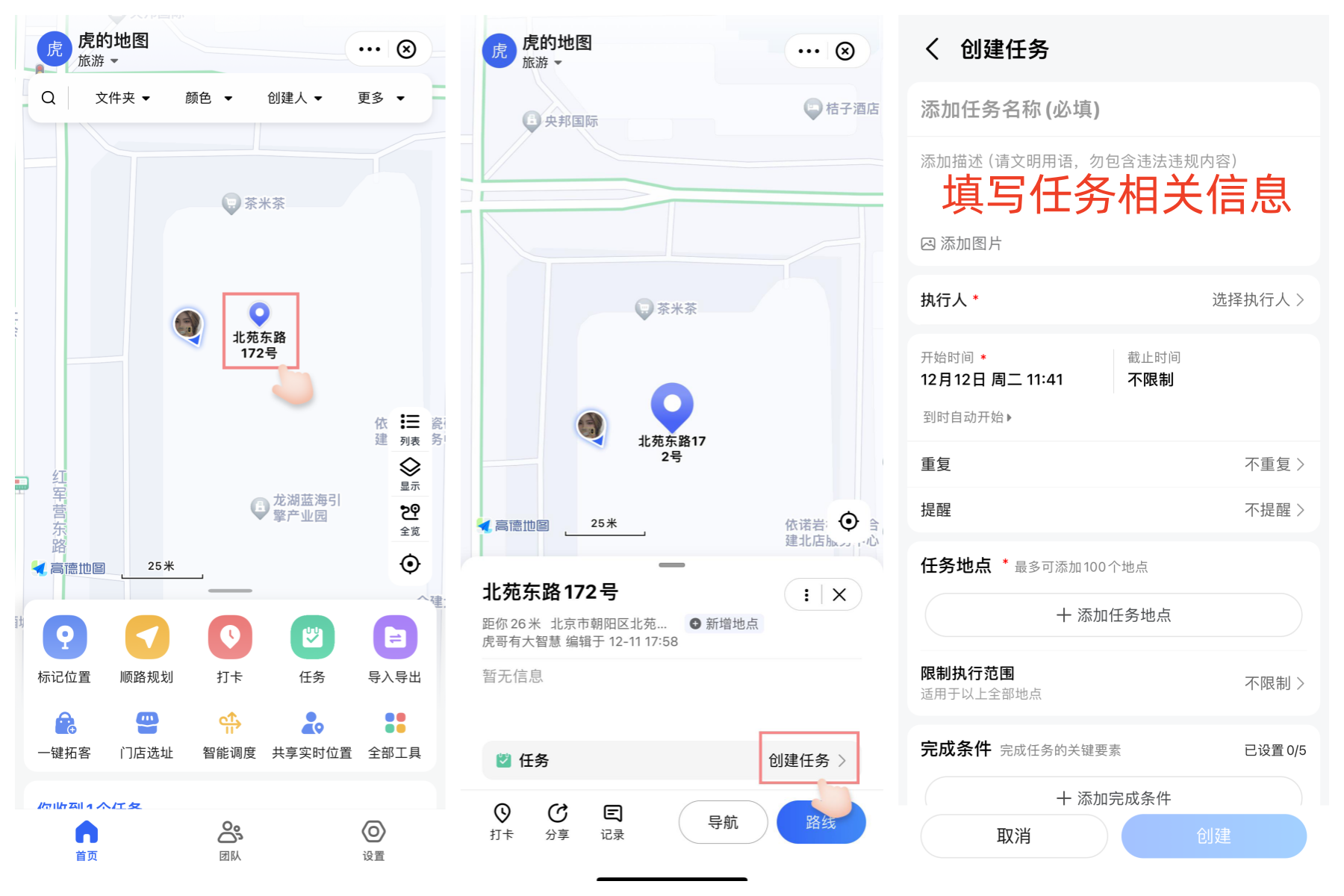
方式三:从列表处创建
进入地图小程序->点击右侧「列表」->点击右上方「选择」->从列表选择->批量选择点位或文件夹->创建任务
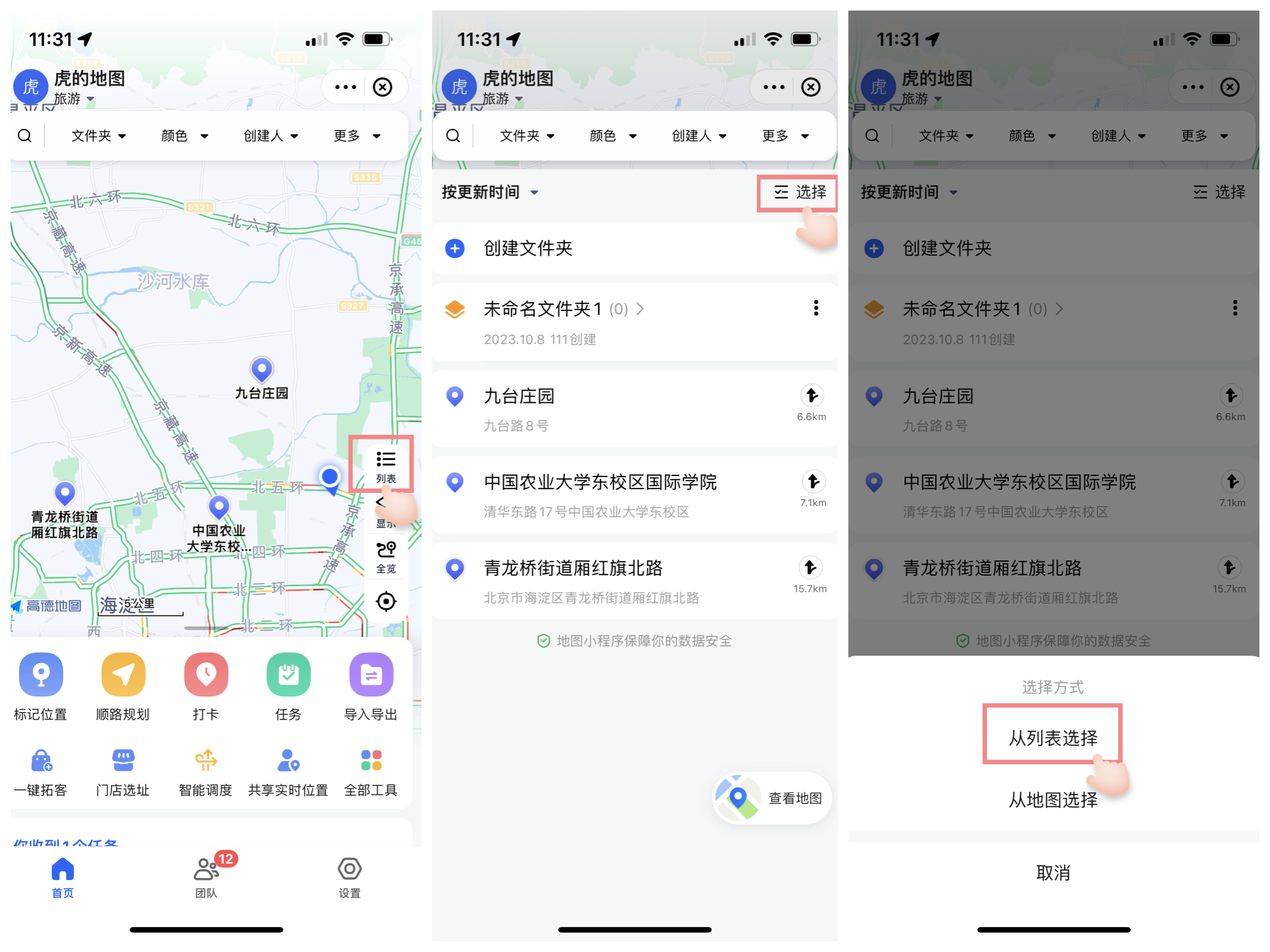
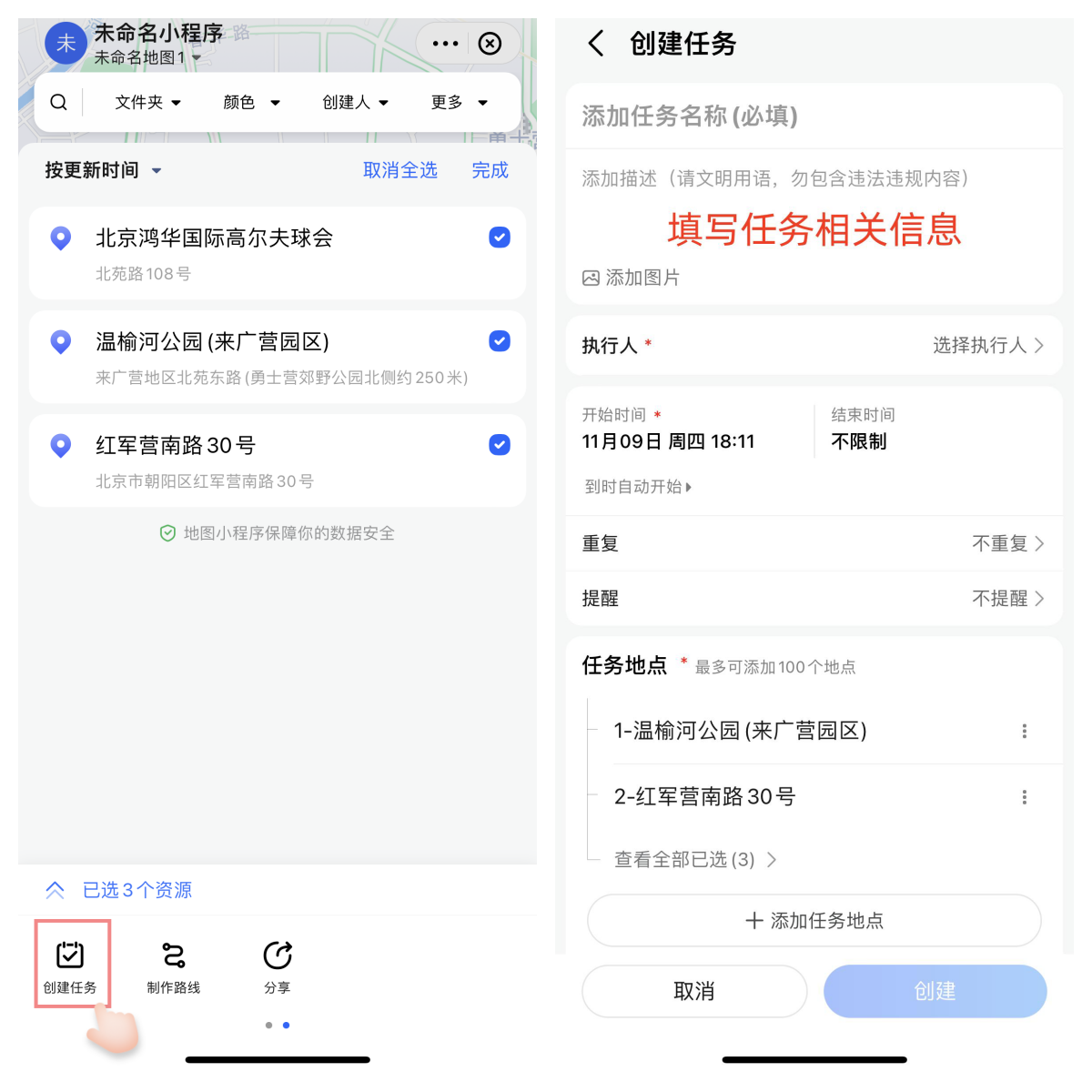
2.设置任务条件
(1)任务名称和执行人
根据需要填写任务名称,并选择任务执行人
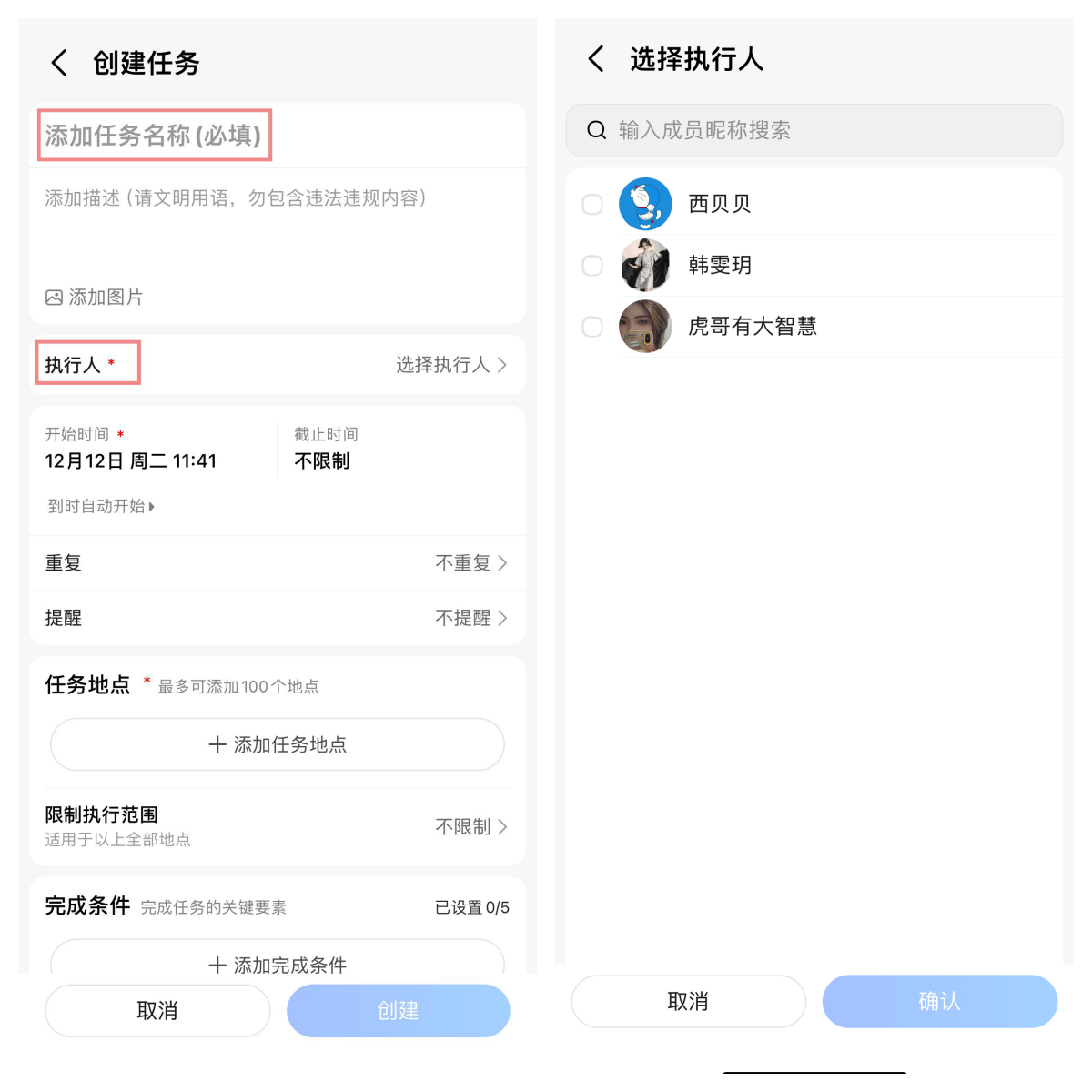
(2)任务时间和周期
支持设置任务开始、结束时间,可调整自动/手动开始任务,按需设置任务重复周期和任务提醒
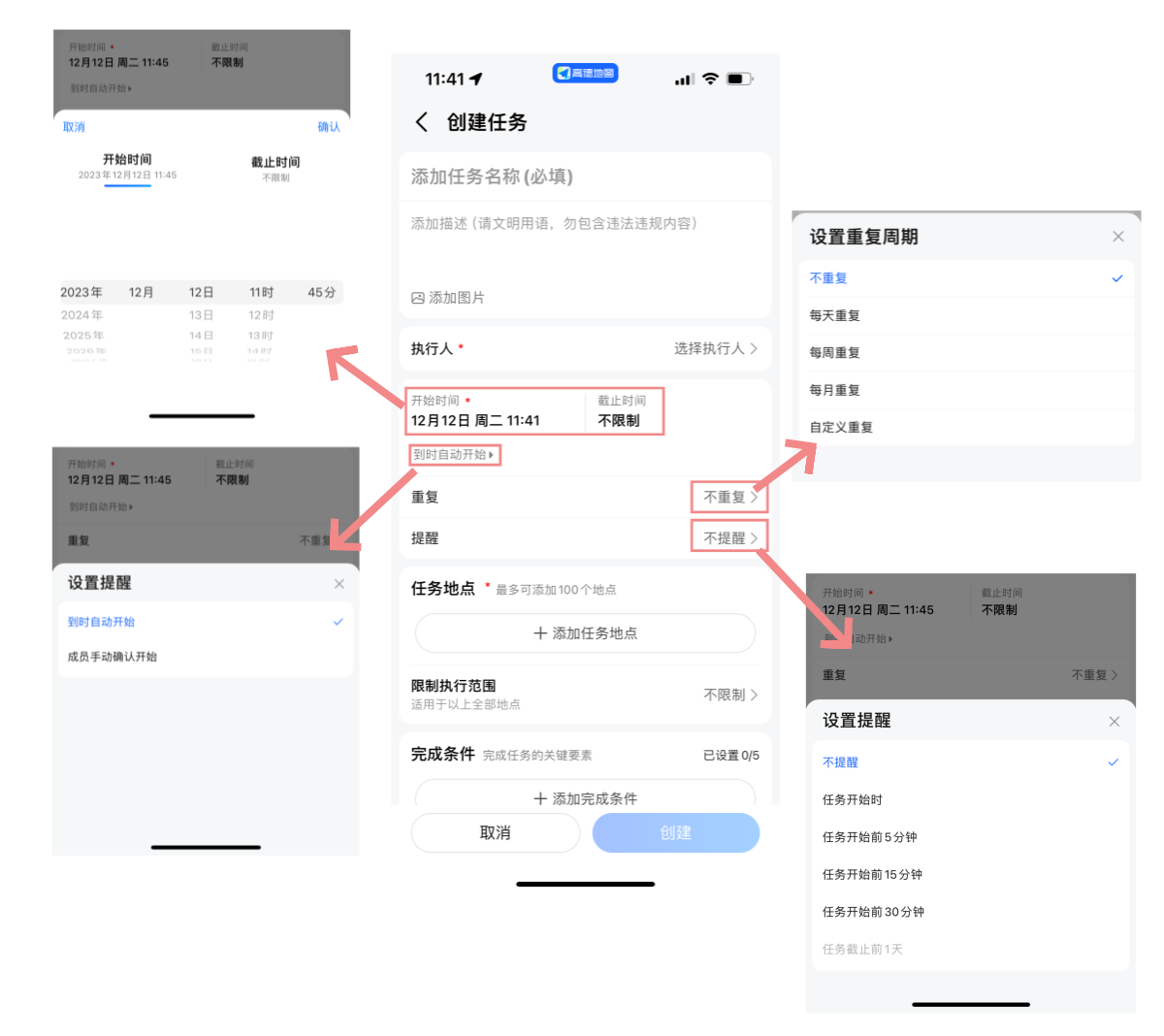
(3)任务地点和执行范围
添加任务地点有两种方式,可通过列表选择资源或从图面选择资源
- 列表选择

- 图面选择

限制任务执行范围适用于所选的全部任务地点,默认为100米半径内

(4)任务完成条件
支持添加多个任务完成条件,填写反馈可使用反馈表单

3.执行任务
(1)查看任务
位置一:在任务创建成功后,执行人将接收到任务信息。点击卡片处「任务」按钮可查看任务详情,若被指派多个任务,点击按钮将跳转到任务列表
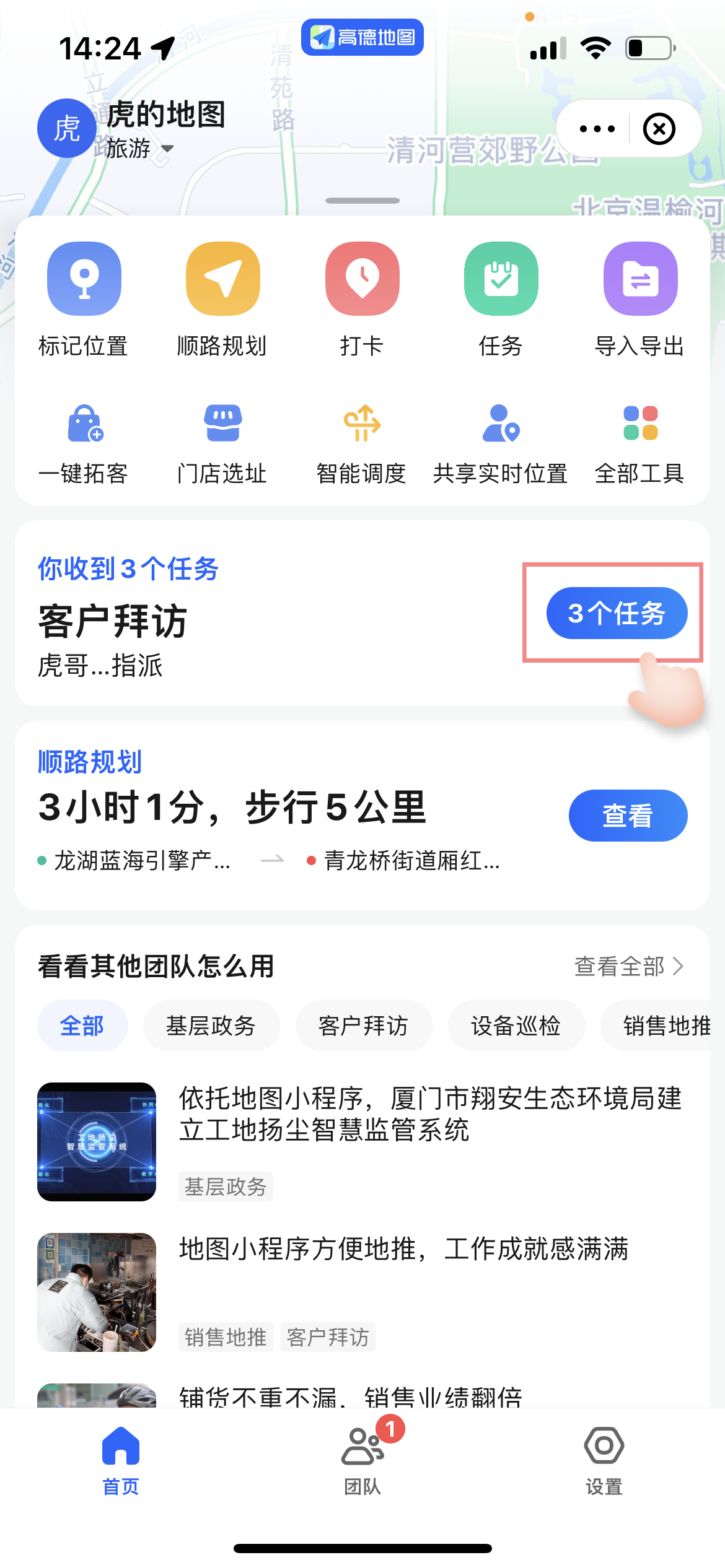
位置二:执行人将在通知中心处收到任务通知,点击即可查看任务详情。

(2)执行任务
- 若为自动开始任务,到开始时间后,状态将变为执行中,此时执行人可以开始执行任务,通过点击「去完成」可以查看或直接前往任务目的地;
- 若为手动确认开始任务,执行人可手动选择开始/拒绝/转派任务
- 任务详情页显示任务完成条件和完成状态,未完成的条件可通过点击直接跳转
- 子任务全部完成父任务即可自动完成

4.管理任务
(1)筛选任务
在任务中心上方筛选框中,地图状态、执行人、时间、排序方式可按需选择
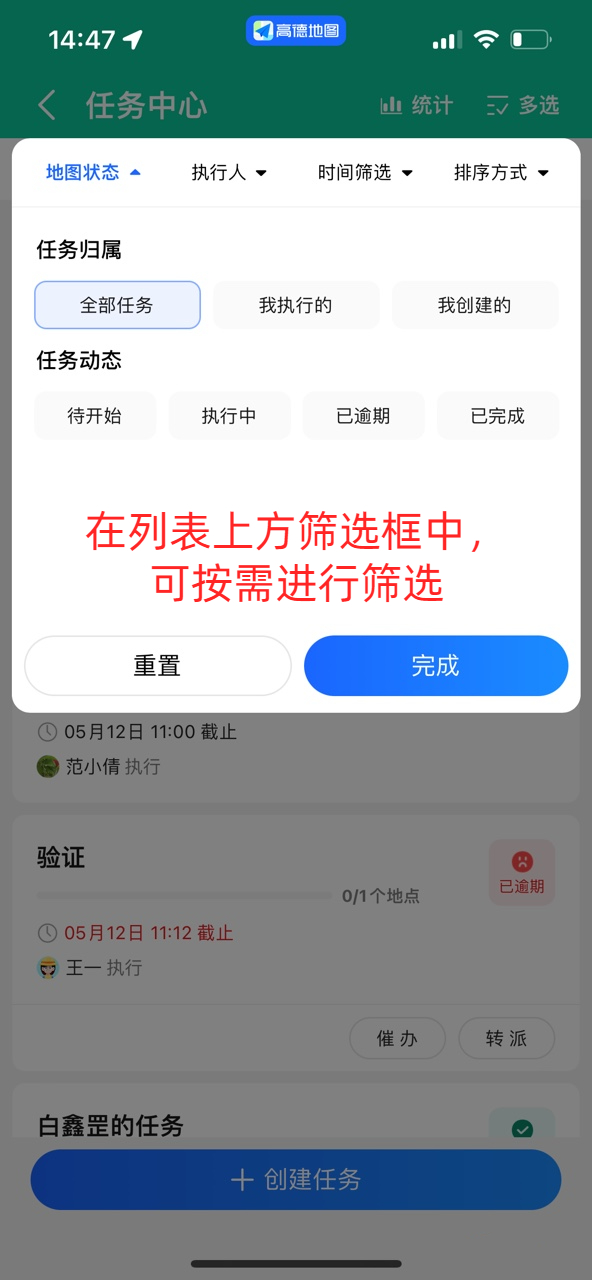
(2)批量操作任务
进入任务中心->点击右上角「多选」->批量删除、催办、转派任务
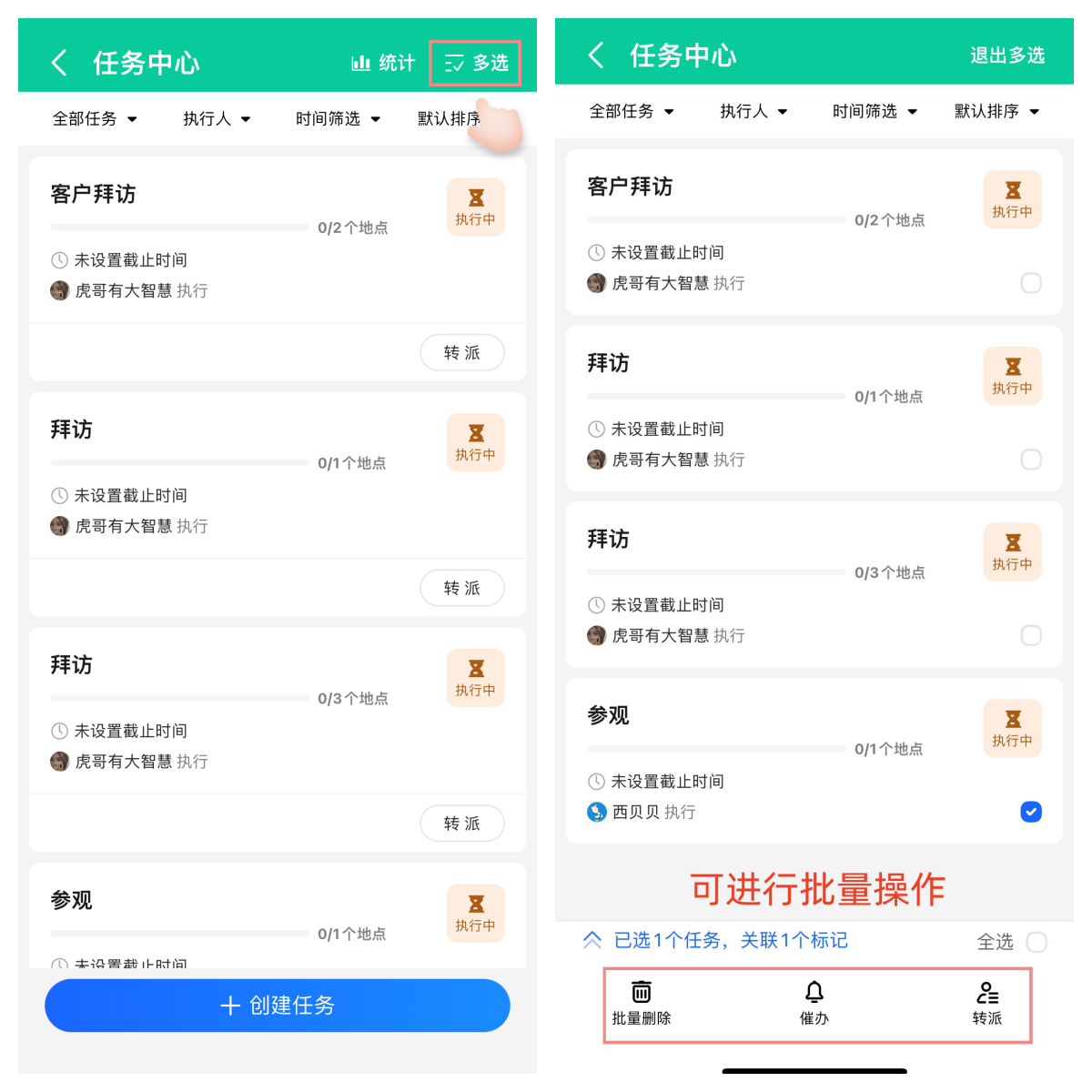
5.导出任务明细
在地图小程序PC端,进入对应地图,工具栏处找到「批量导出」->选择「导出任务明细」
注:导出的文件会自动保存到浏览器设置的下载位置

三、常见问题
问:被指派的人,如何查收自己的任务?
答:
①点击首页【任务】,在任务列表查看「我执行的」;
②在首页上拉面板,找到「任务卡」,会显示自己作为执行人所有待完成的任务;
③可以通过顶部筛选,进行选择执行人是自己;
问:指派任务时,是否可以添加任务截止时间,任务需完成的内容?
答:可以,在创建任务时就可以添加。
问:任务完成时,是否可以同步修改点的颜色?
答:目前还不支持,完成后还需要手动去编辑点的颜色信息,后续将会不断优化完善支持该内容。
问:PC端可以创建任务吗?
答:PC端支持创建任务,查看任务详情,但不支持执行任务,执行人需要在app端操作。
问:为什么我从列表里批量选择点位或者文件夹后,创建任务按钮是灰的点不了?
答:目前一次性创建任务的数量最多是可以选择100个点位。
问:为什么有的任务不能催办按钮?
答:只有「执行中」或「已逾期」状态下的任务才可以催办。
▍返回「 地图小程序产品介绍」页