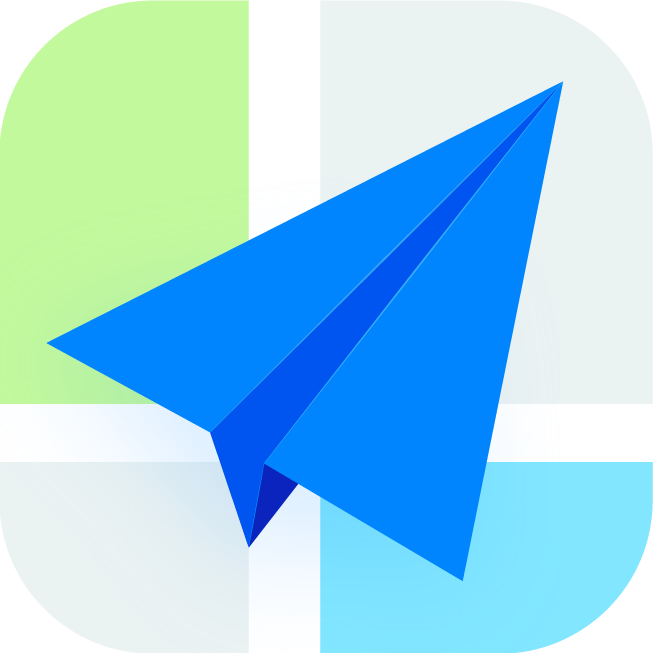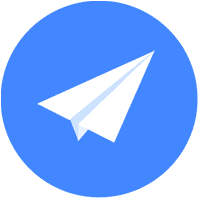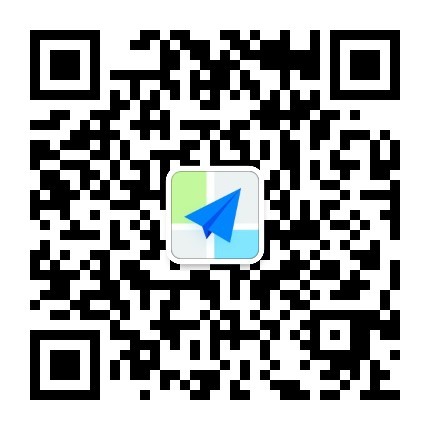如何批量导入数据? 最后更新时间: 2024年09月25日
一、功能简介
批量导入数据,是可以快速将已有的数据内容一键导入到地图中,形成一张自己的业务地图。比如:将已有的CRM系统中的客户名单批量导入到地图中,在地图上查看所有客户的分布情况;
批量导入支持三种方式的导入:
- 批量excel表格导入
- 从高德收藏夹导入
- 从DIY地图导入
二、操作流程
1、批量excel表格导入
目前批量导入仅支持PC端进行操作,进入地图小程序PC端 或浏览器输入(wia.amap.com),登录高德账号,即可进入。进入后点击顶部的批量导入的入口。

下载批量导入模板

导入模板:
- 名称:对应可以填写客户的名称、设备的名称、门店名称等(名称将在地图上展示,方便查看)
- 地址:需规范填写,省-市-区-街道(详细楼牌),如:北京市朝阳区绿地中心阿里A座,浙江省杭州市余杭区文一西路969号
- 颜色:同类的客户可以用一种颜色,颜色的数字顺序即前端看到的颜色从左到右的顺序,比如:待跟进客户为1,已合作客户为5;意向中客户为3等;
- 描述:可以将名称需要附加的信息填入,比如:客户的姓名、电话、情况等。或者是某个点周边的情况等;
- 文件夹:若资源分配有层级需求,请注意按照「导入说明」sheet页当中的【标准格式】进行文件夹的填写,导入地图中即可自动创建多级文件夹。

表格第二页可查看导入说明,找到所对应的图标外轮廓、填充物的数字等

表格第三页可查看颜色设置说明

导入模板填写完成后,将表格上传

上传数据后,即可以在地图上查看到所有数据情况,同时,在手机上也可以查看。

2、从收藏夹导入
在APP端的【导入导出】模块,点击【从收藏夹导入】,进入页面,若在高德App中有已收藏的相关地点,勾选后确认导入即可。

3、一键拓客导入
详细了解「如何使用一键拓客」
4、本地照片导入
地图小程序为方便您更加便捷的标记点位资源,新增通过本地图片导入自动生成点位。新生成的点位名称同照片地址名称一致,地址对应照片所在地,到达时间为照片拍摄时间。
进入地图小程序后-> 点击「导入导出」-> 选择「本地照片导入」-> 勾选照片并点击「确定」
三、常见问题
1、批量导入时,经纬度是否可以不填写?
可以。若经纬度不填写,地址栏必须填写。
2、批量导入时,有的数据导入后的定位不准,是什么原因?
请确保导入的表格数据的地址是准确的。若地址仅为省-市-区,则导入数据不准。若地址仅为某街道,导入的数据也不准确;
3、批量导入数据后,发现某些数据需要修改,假如再次将修改后的表格导入,是否会更新之前的数据?
目前还不能,原导入的数据不会覆盖。(该问题正在解决中,后续会将支持可以批量更新已有数据)
4、手机端可以批量导入数据吗?
手机端暂时不支持批量导入,需要导入可以按步骤进入PC端操作

5、批量导入的模板我可以自定义更改吗?
目前还不行。必须用原模板上传。
返回「 地图小程序产品介绍」页