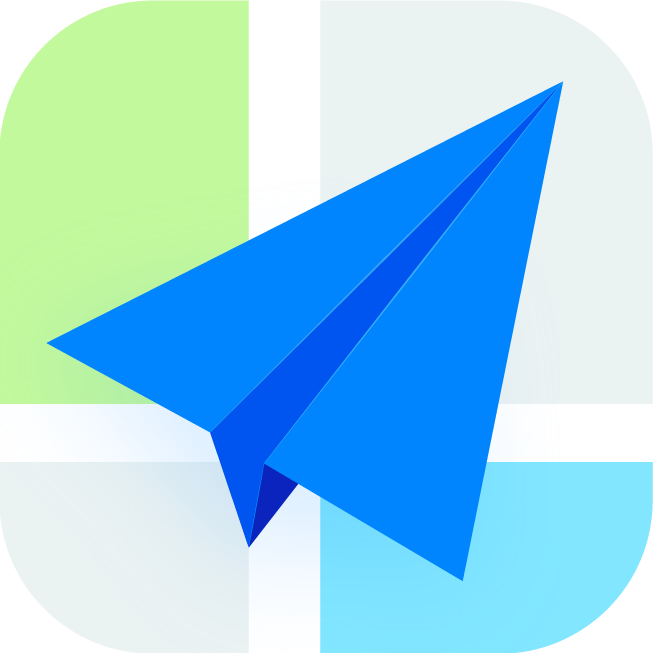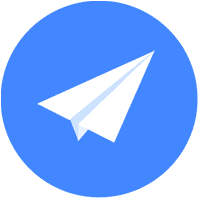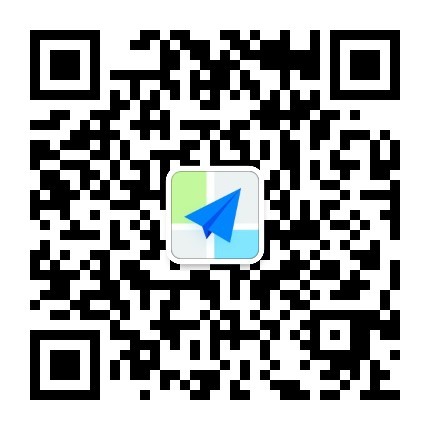如何设置与使用资源颜色? 最后更新时间: 2024年09月25日
一、功能简介
地图小程序支持颜色自定义,地图管理员可根据团队需要设置资源颜色,解决标记颜色不易区分、系统预置的颜色种类少、颜色含义不明确、颜色个数不够用等问题,业务数据储存管理一目了然,降低培训和管理成本。
二、操作流程
(1)设置入口
- 单点编辑
包含标记位置、绘制线、绘制区域、绘制行政区。
手机端:进入地图小程序后-> 创建/编辑地图资源-> 图标颜色->点击最右侧「更多」按钮进入设置页
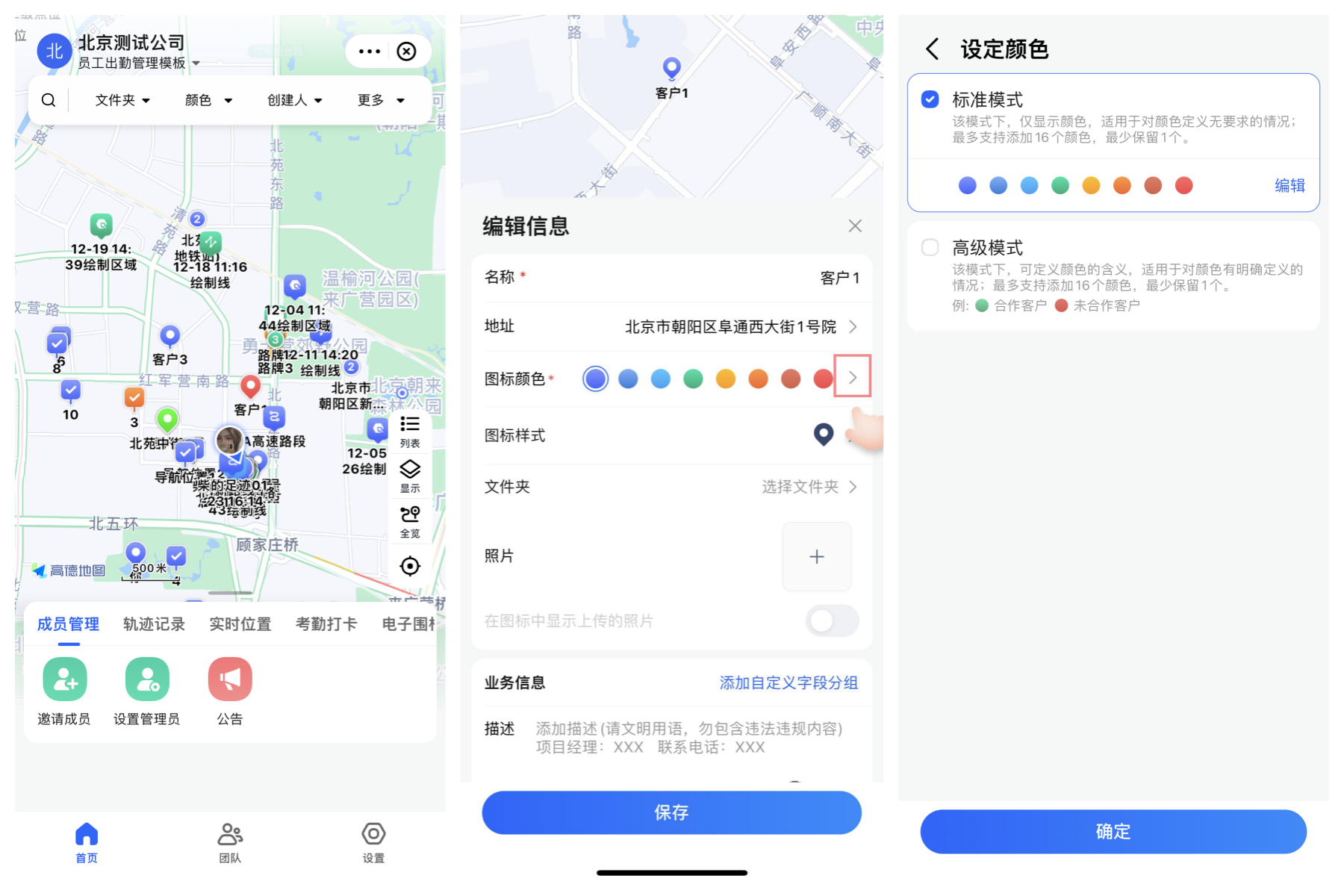
PC端:进入地图小程序后->标记位置->颜色->进入设置页
注:支持复制颜色色值、输入颜色色值,方便颜色统一
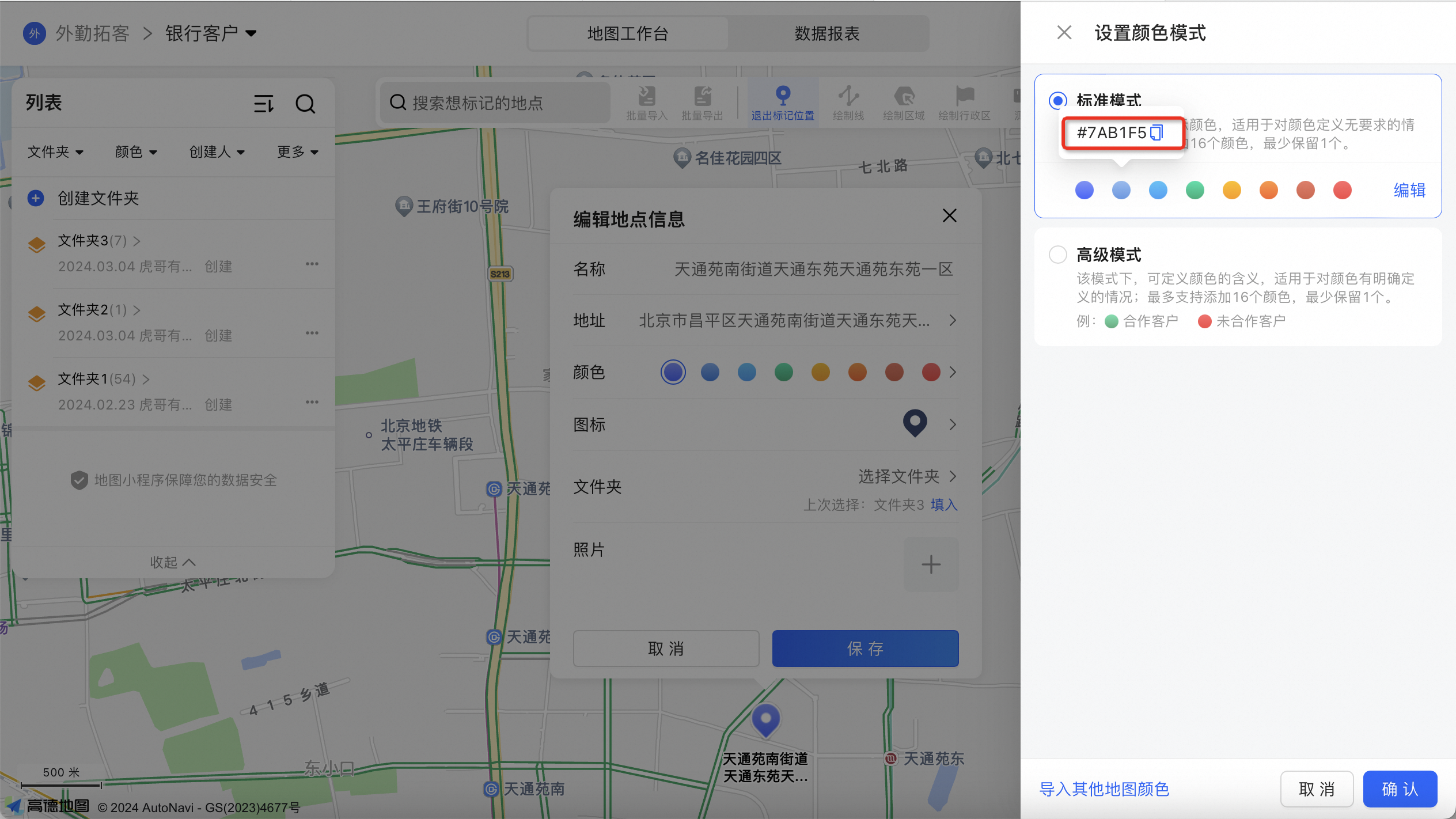
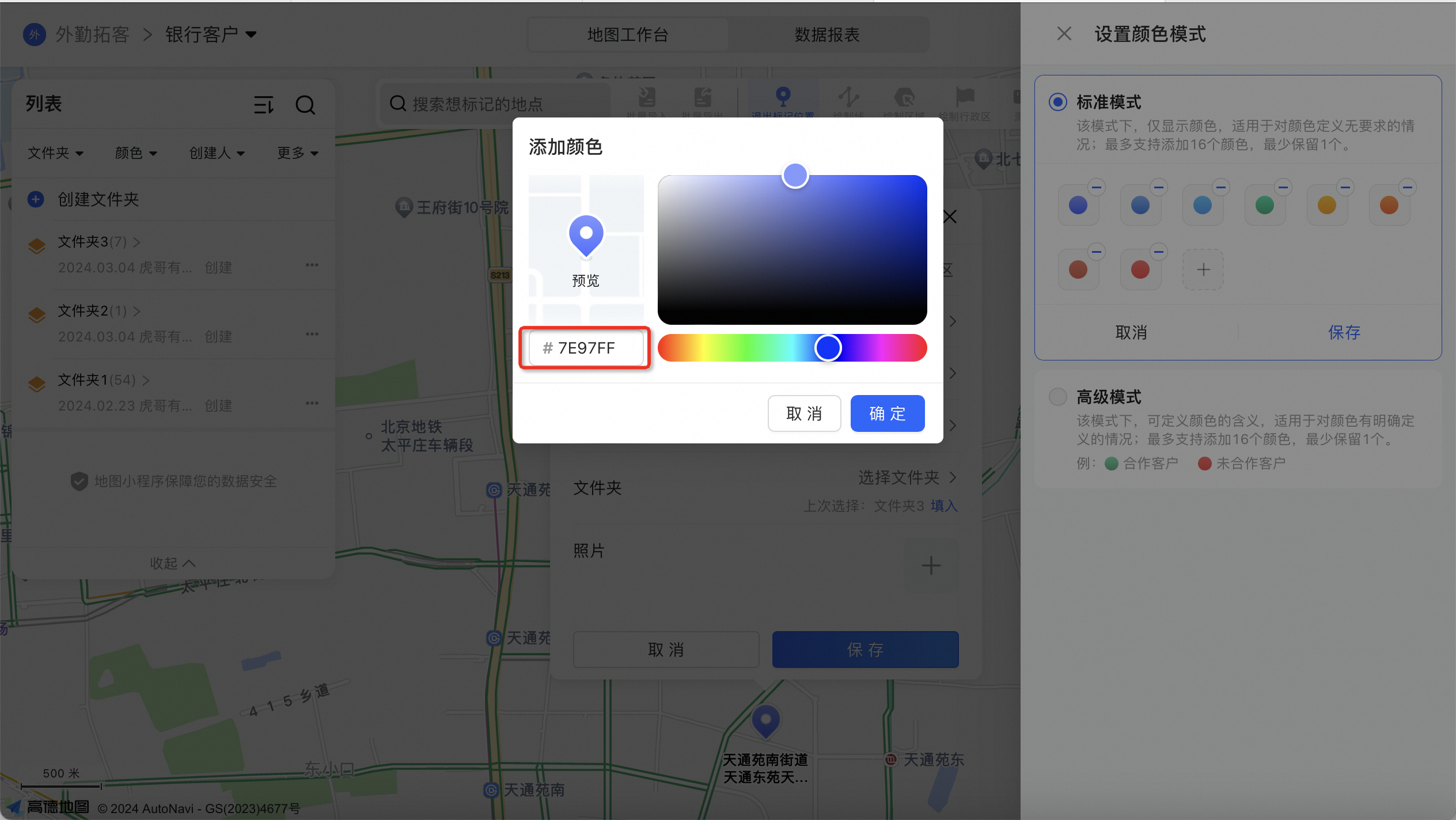
- 批量编辑
在APP端,同一种类资源支持多选并进行批量编辑。
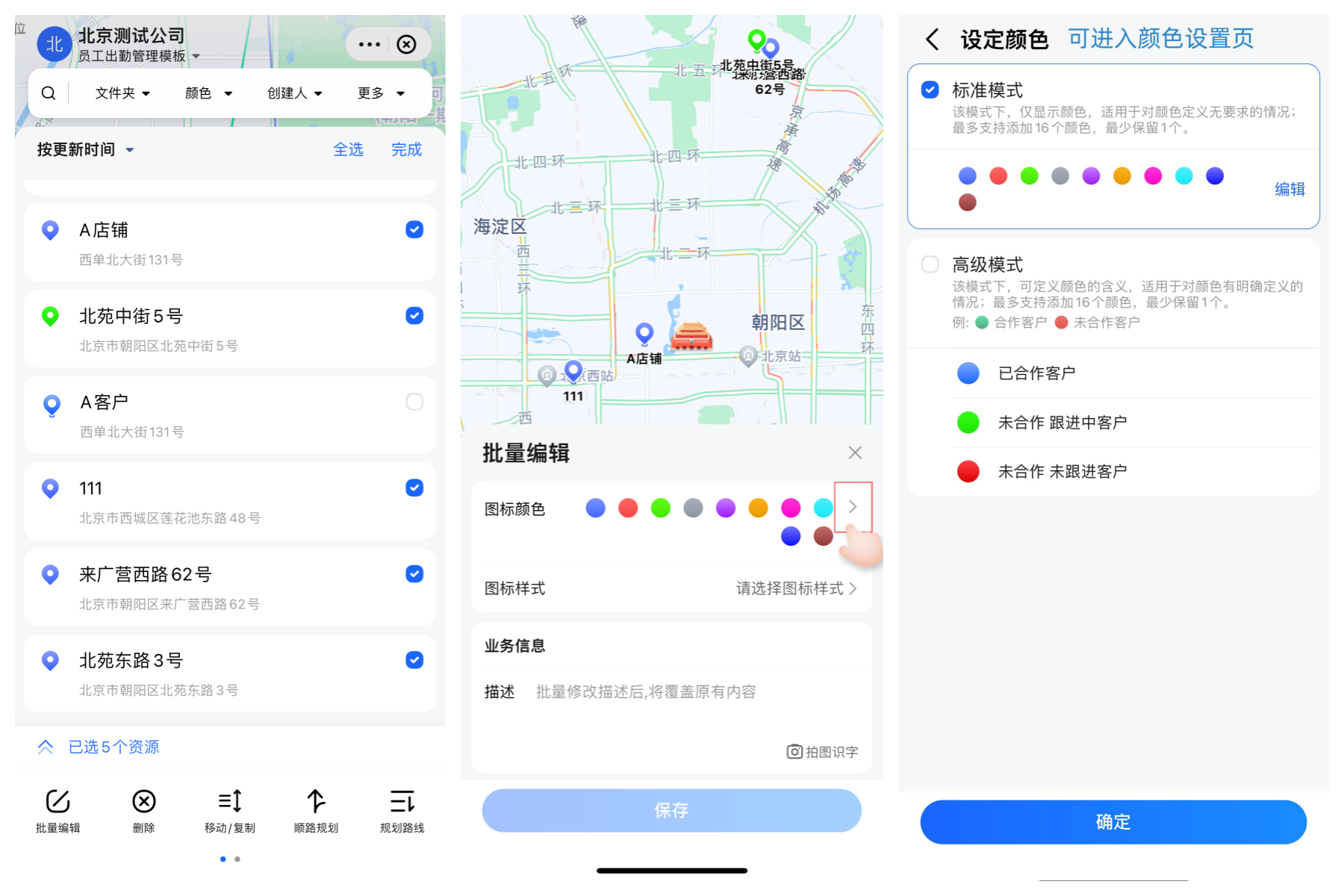
- 制作路线
制作路线支持颜色自定义,路线中的地点随路线设置的颜色进行生效。
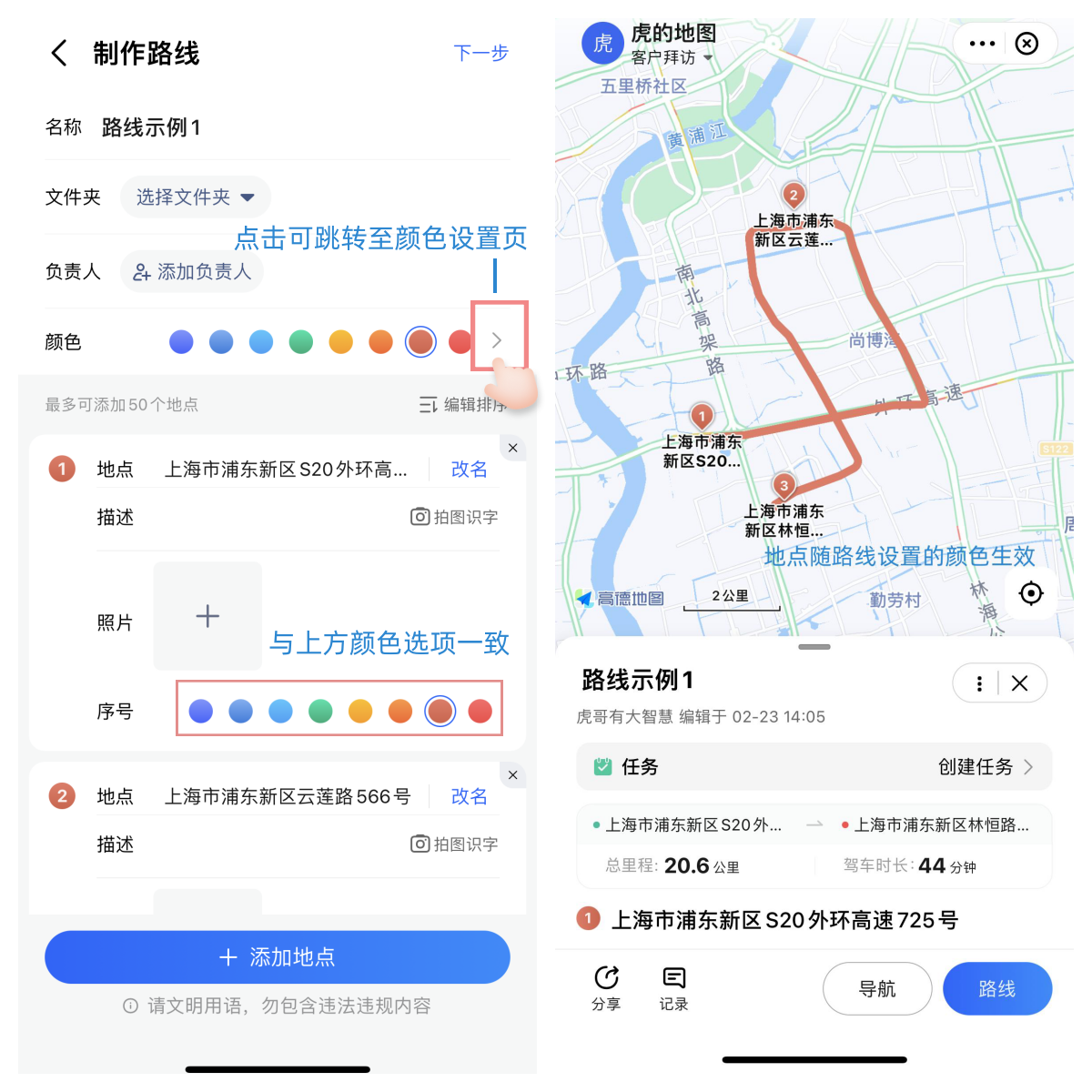
- 一键拓客
导入的拓客线索支持颜色设置,具体操作流程请查看一键拓客如何使用?
- 门店选址
导入的选址地块支持颜色设置,具体操作流程请查看如何使用门店选址?
(2)颜色设置模式
地图小程序目前提供「标准模式」「高级模式」两种颜色设置模式,点位资源颜色设置可在两种模式中二选一,绘制线/绘制区域/绘制行政区/制作路线颜色设置仅支持「标准模式」。
- 标准模式
支持管理员自定义设置颜色及颜色个数,最多可添加16个不同颜色。
注:小程序预置的颜色也可按需删减。删减颜色后,已标记资源正在使用中的颜色不受影响
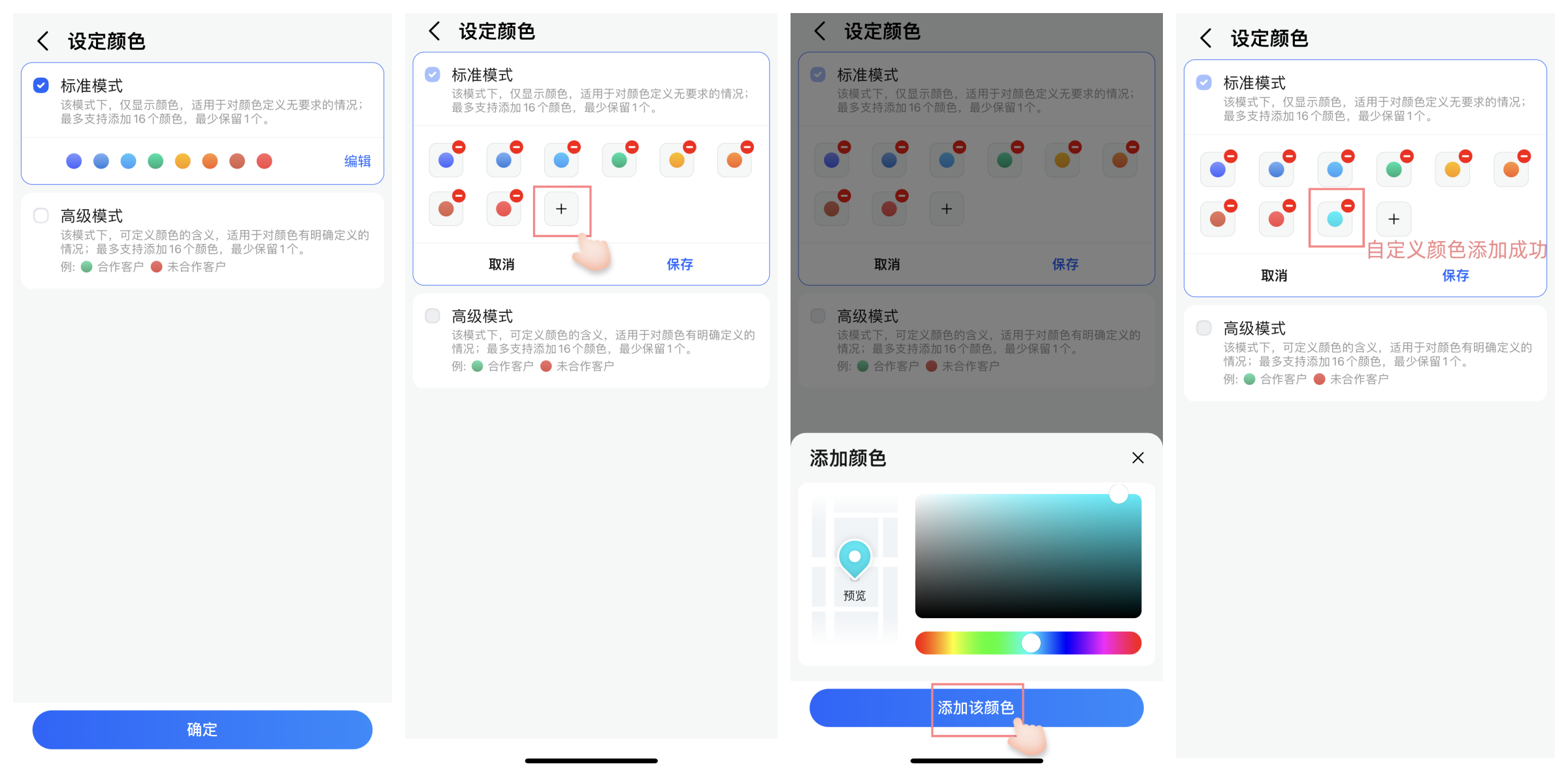
- 高级模式
支持管理员自定义颜色并添加颜色含义,最多可添加16个不同颜色。
注:若修改颜色对应含义,已标记资源正在使用中的颜色含义也将随之修改。
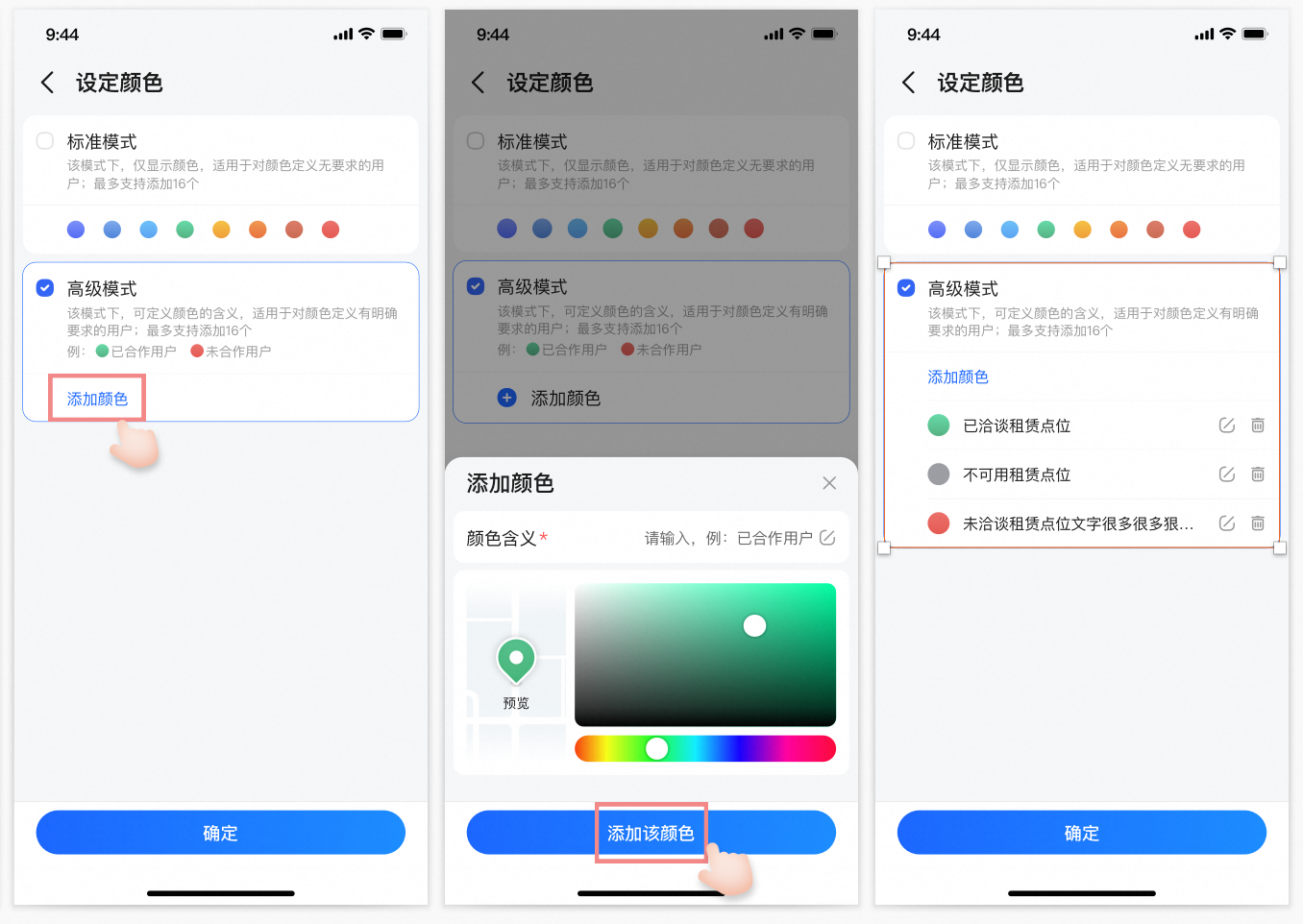
(3)资源详情页
高级模式颜色使用后,点击资源查看详情时,名称下方将显示该点位的颜色和对应含义。

(4)批量导入导出
若要批量导入导出地图数据,请从地图小程序PC端下载模板,按照模板中的「颜色说明」进行操作。
请注意,导入时一定输入正确完整的颜色编号,导入地图后图标才能展示成正确的对应颜色;若导入「高级模式」颜色,则要输入完整的「颜色编号=颜色含义」,地图中才能展示出颜色的含义。
具体操作流程请查看如何批量导入数据?
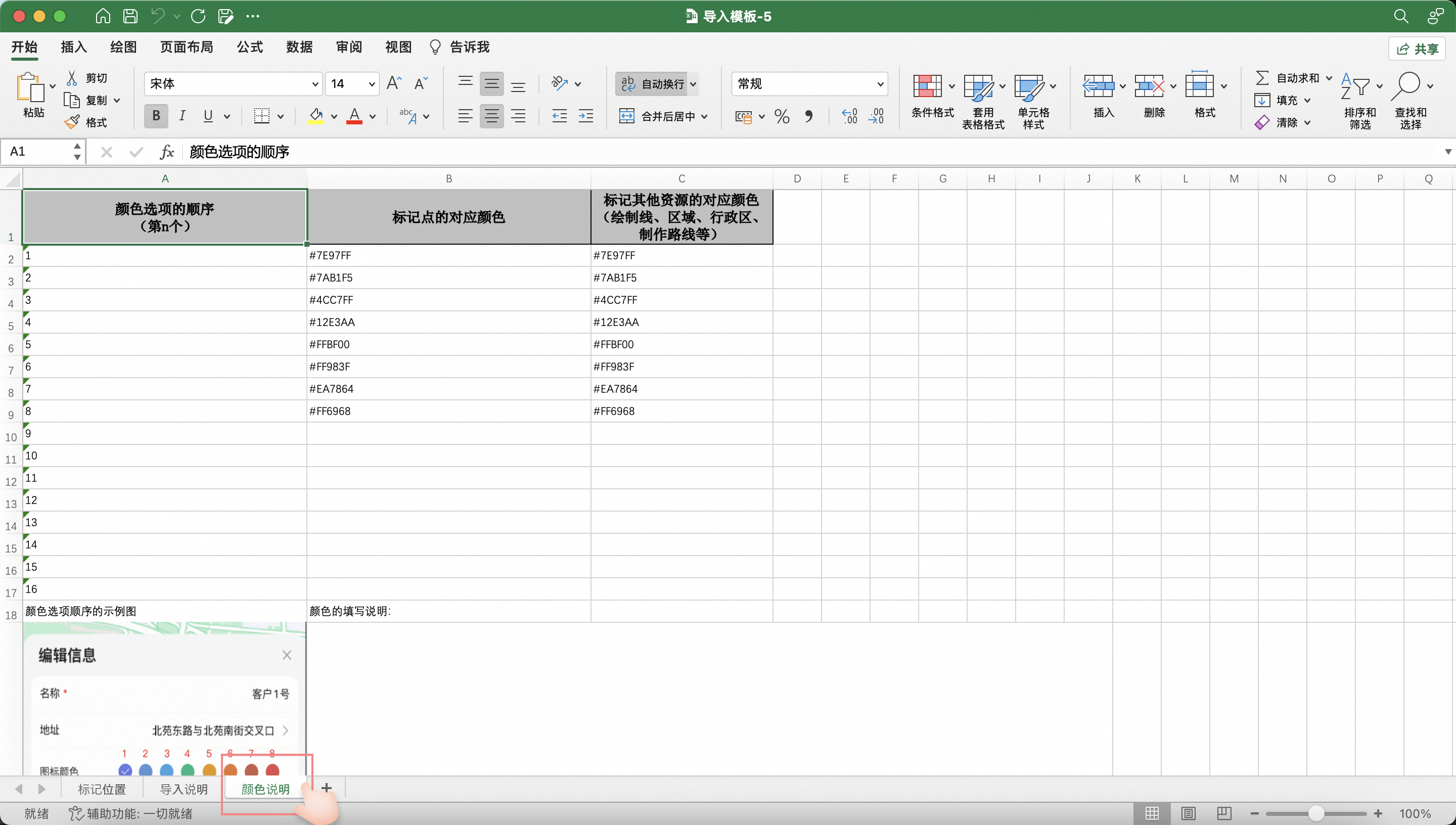
为了方便快速查找数据,支持按颜色进行筛选。筛选框中所展示的颜色包括管理员当前选择的颜色模式中设置生效的颜色选项和地图中正在使用的颜色。
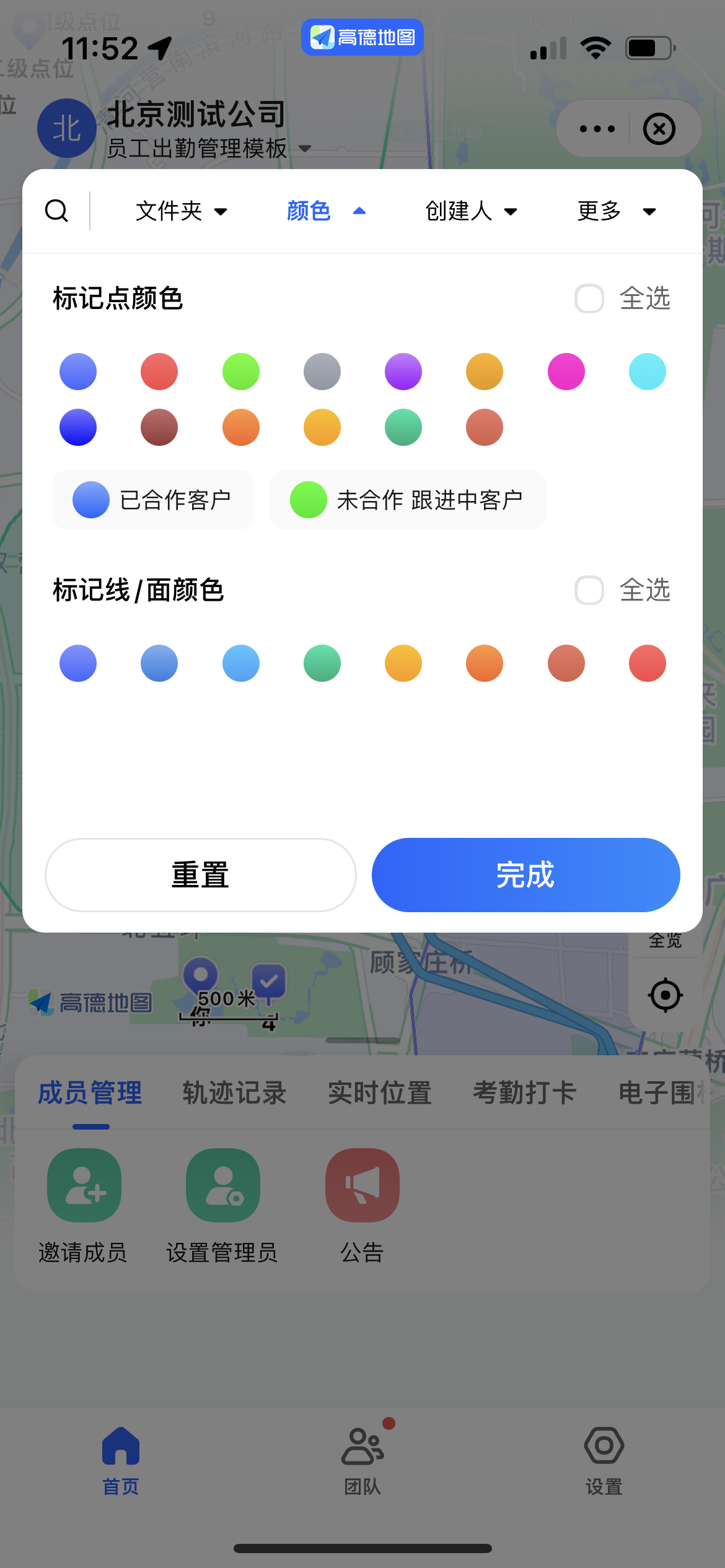
支持小程序管理员/小程序超管进行多地图复制颜色设置,可以快速便捷的将「参考地图」中已配置好的颜色选项,覆盖同步到选择的目标地图当中。
注:小程序管理员仅可以操作自己已加入同时又是地图管理员的地图。
进入地图小程序PC端->配置管理->多地图复制管理
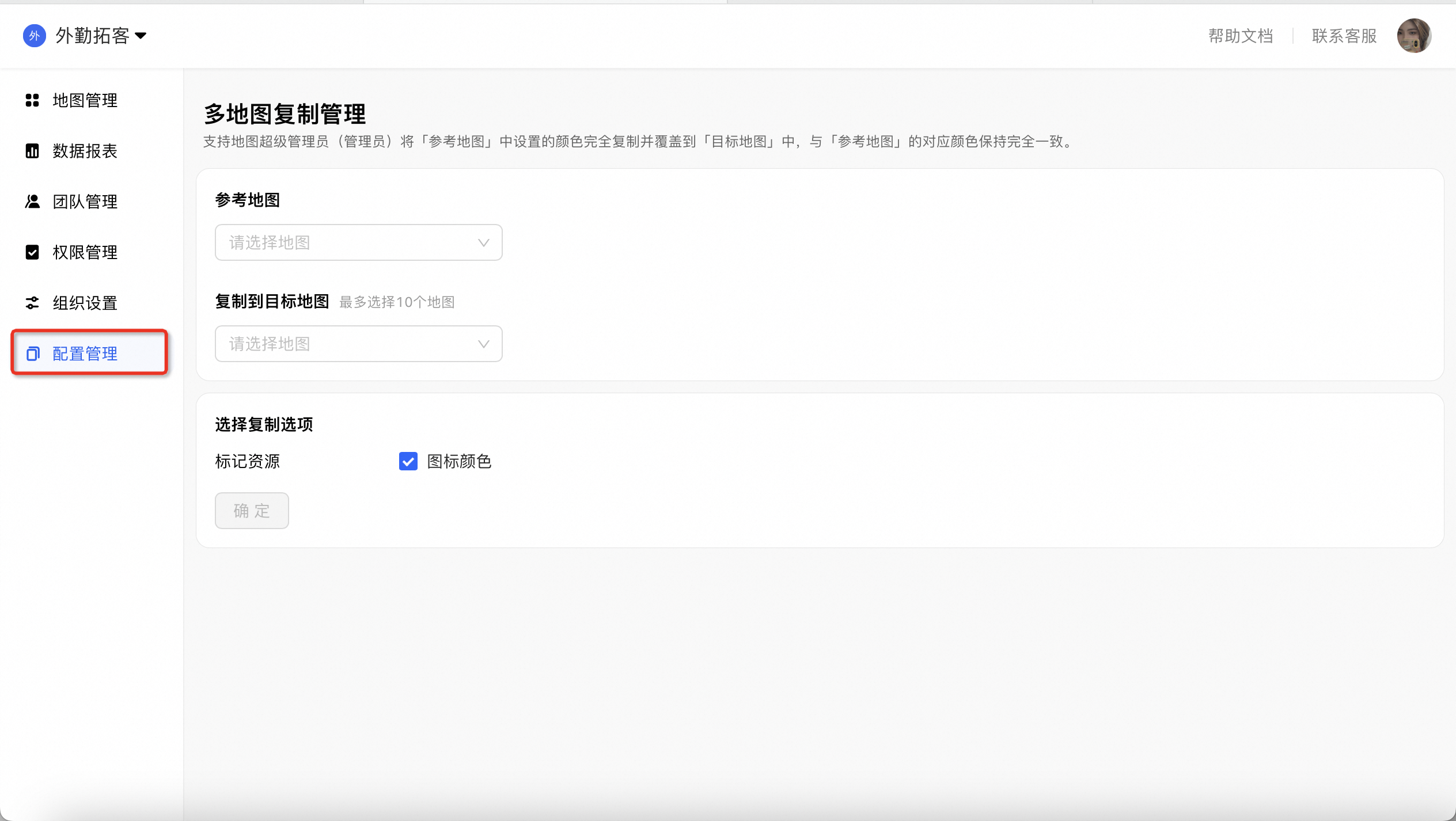
三、常见问题
- 点、线、面、行政区、制作路线资源是共用一套颜色选项吗?
点位资源与其他资源颜色选项不共用一套数据。其他线、面、路线等资源可共用已设置的颜色选项。
- 颜色模式调整到高级模式后,用到了和标准颜色一样的色值,筛选时能够直接按照高级颜色的选项筛选到原有的点位吗?
不能,需要将地图中原有的点位颜色批量修改成高级模式对应的颜色后再进行筛选,操作见问题3
- 颜色设置调整成高级模式后,如何将地图中原有的点位批量修改成高级模式对应的颜色?
进入地图小程序后,点击「列表」->右上角「选择」->进入选择态后,勾选多个点位->批量编辑

▍返回「 地图小程序产品介绍」页