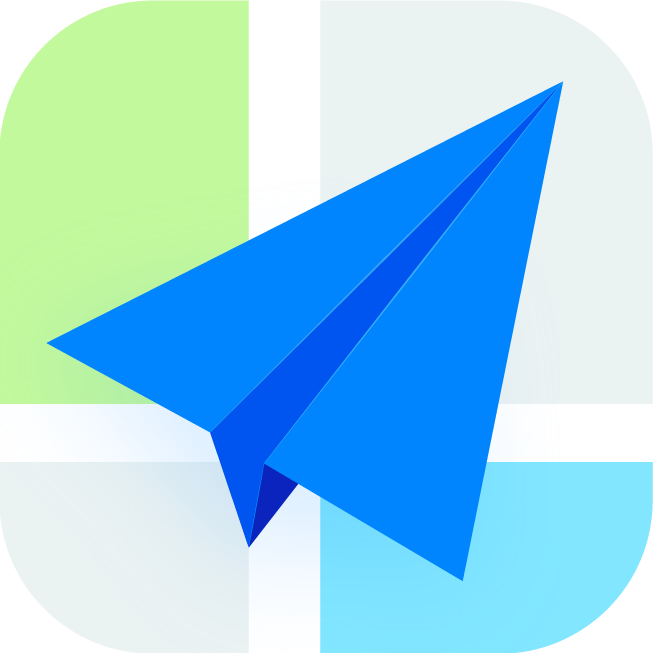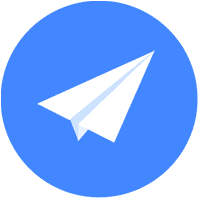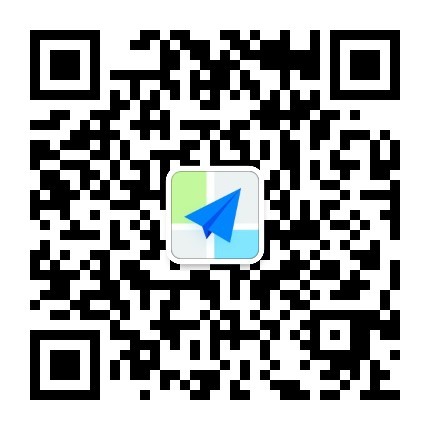如何在电脑端使用? 最后更新时间: 2024年09月25日
一、功能简介
地图小程序支持在电脑端(PC端)进行使用,比手机端更便于管理者进行地图数据管理、部门成员管理、大屏投屏演示等;同时也更方便组织/企业面向合作伙伴和客户展示自己的业务地图数据和内容。
二、操作流程
进入地图小程序PC端 或浏览器输入(wia.amap.com),登录高德账号,即可进入。
核心有两个页面,分别为:
- 组织工作台页面:支持组织/企业维度的地图管理、数据报表、成员管理等;
- 地图工作台页面:支持地图维度的资源数据生产和数据应用等。
注:组织(小程序)或地图切换,在页面左上角进行操作

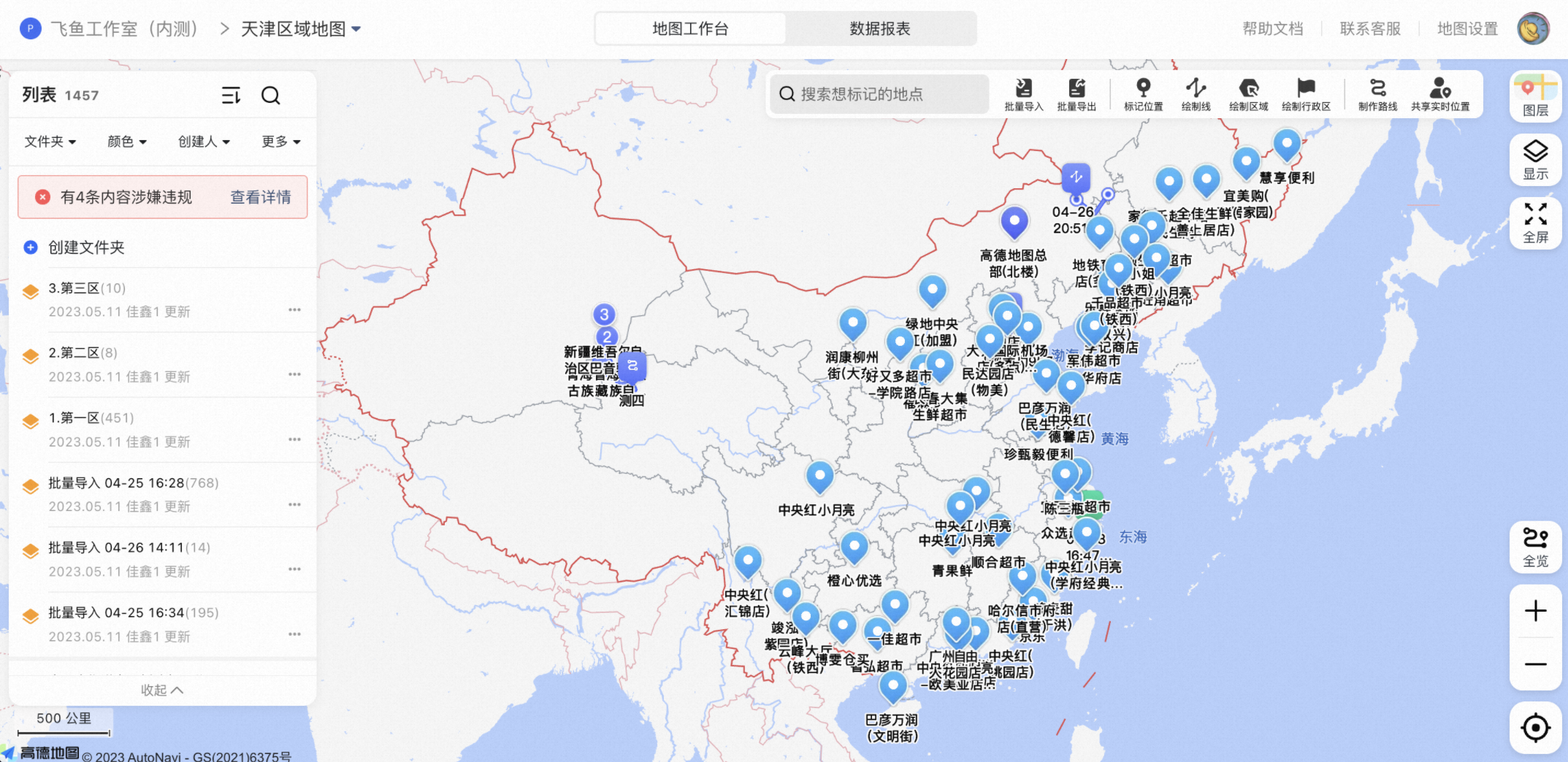
三、主要功能
在PC端,依旧可以进行常见的主要操作:标记位置、绘制区域、搜索、顺路规划、切换地图等等,PC端主要还提供了批量导入和批量导出数据、地图全屏演示、数据报表查看等能力,以便于管理者和内业客户进行管理操作。
1、批量导入
进入界面后,点击顶部的批量导入按钮,选择数据来源,下载导入模板,按照模板将数据填写进入表格中,回到页面将文件上传即可。
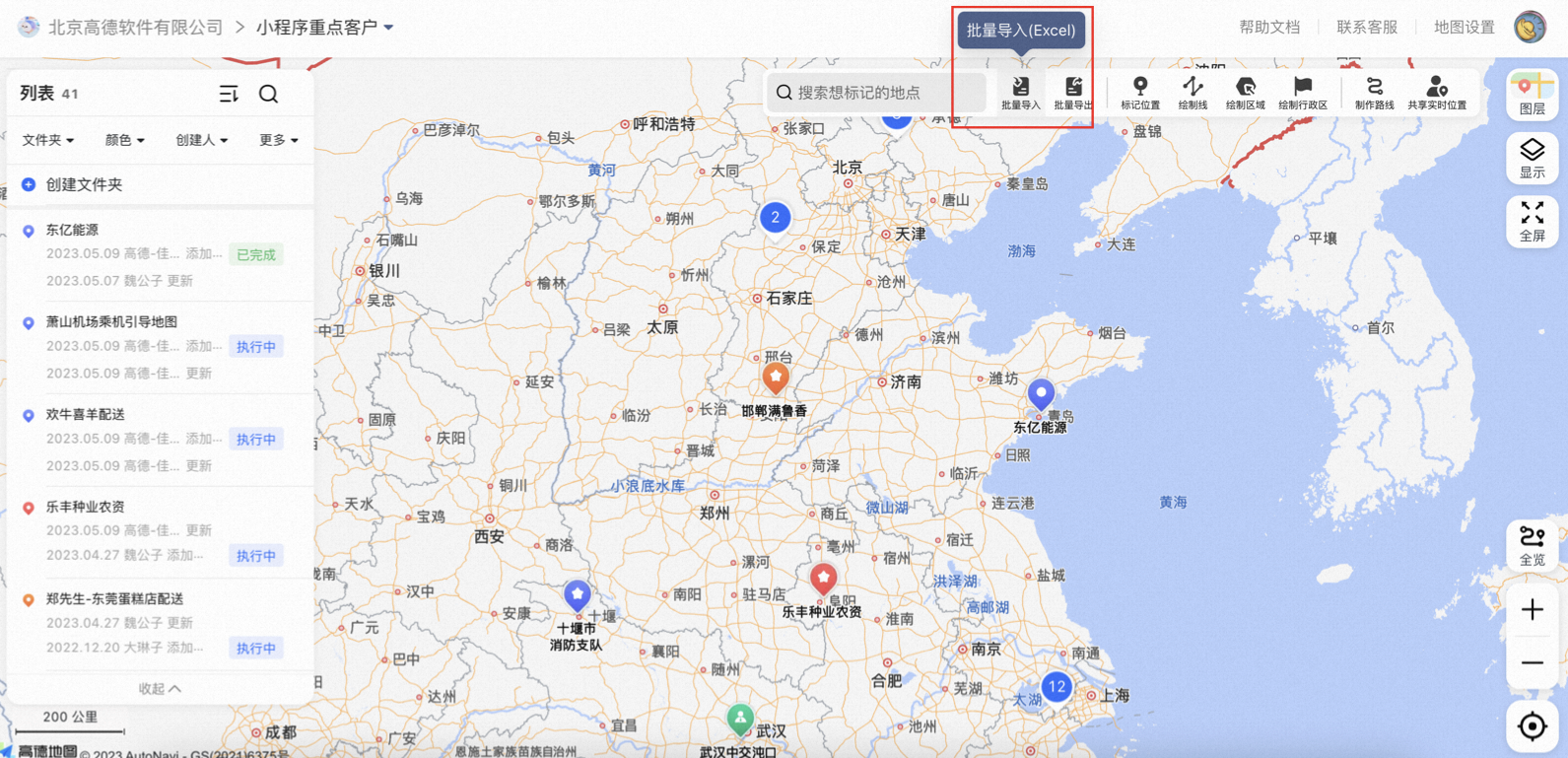
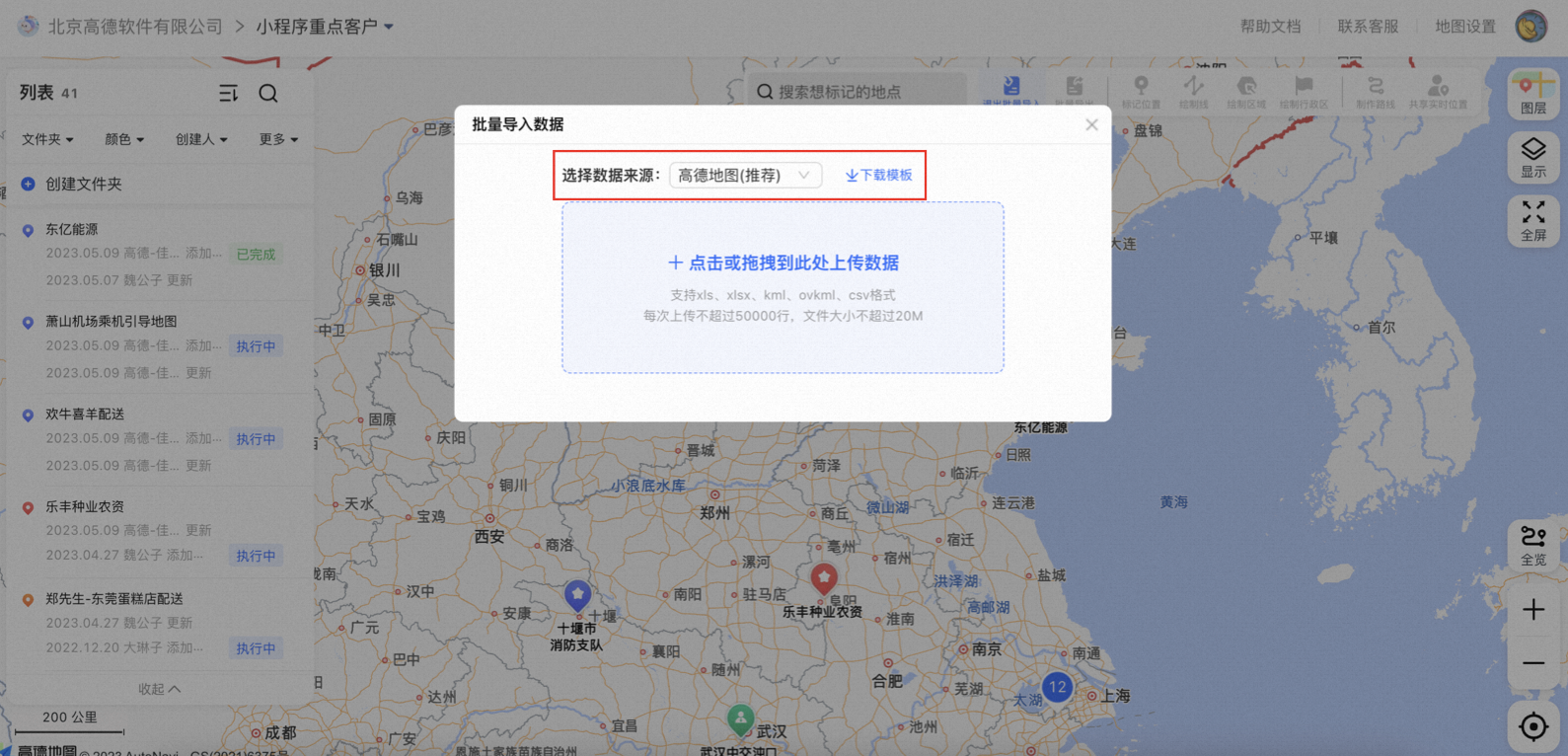
当前可以支持多种类型的导入,下拉按需进行选择外部数据导入。
当地图内的点线面资源过多时,为方便管理,可按照需求创建多级文件夹。
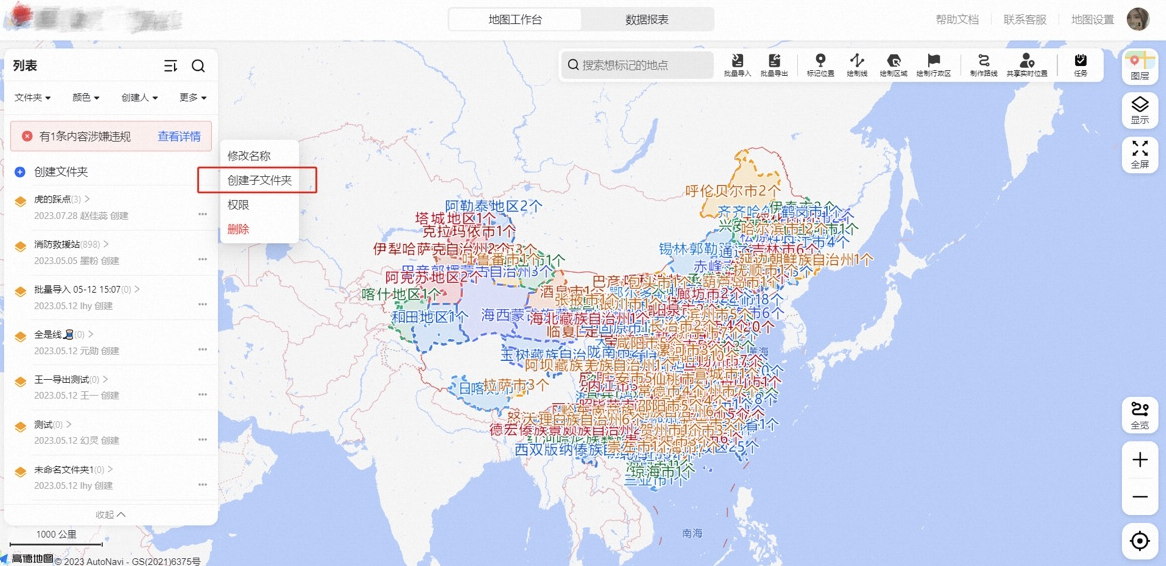
2、批量导出
进入界面后,点击顶部的批量导出按钮,支持导出为Excel和高清出图两种功能:
- 导出为Excel:支持将地图中的“所有内容”或“自定义筛选后的内容”一键导出为Excel文件,可导出标记的内容、打卡内容、添加的记录内容等;
- 高清出图:支持将“整张资源地图”或“自定义区域内的地图图面”导出高清图像进行打印。
- 导出任务明细:支持导出任务数据明细,若有填写反馈表单,表单明细也将导出。
- 导出日志详情:支持按照模板类型、提交人、时间三个维度进行筛选导出。
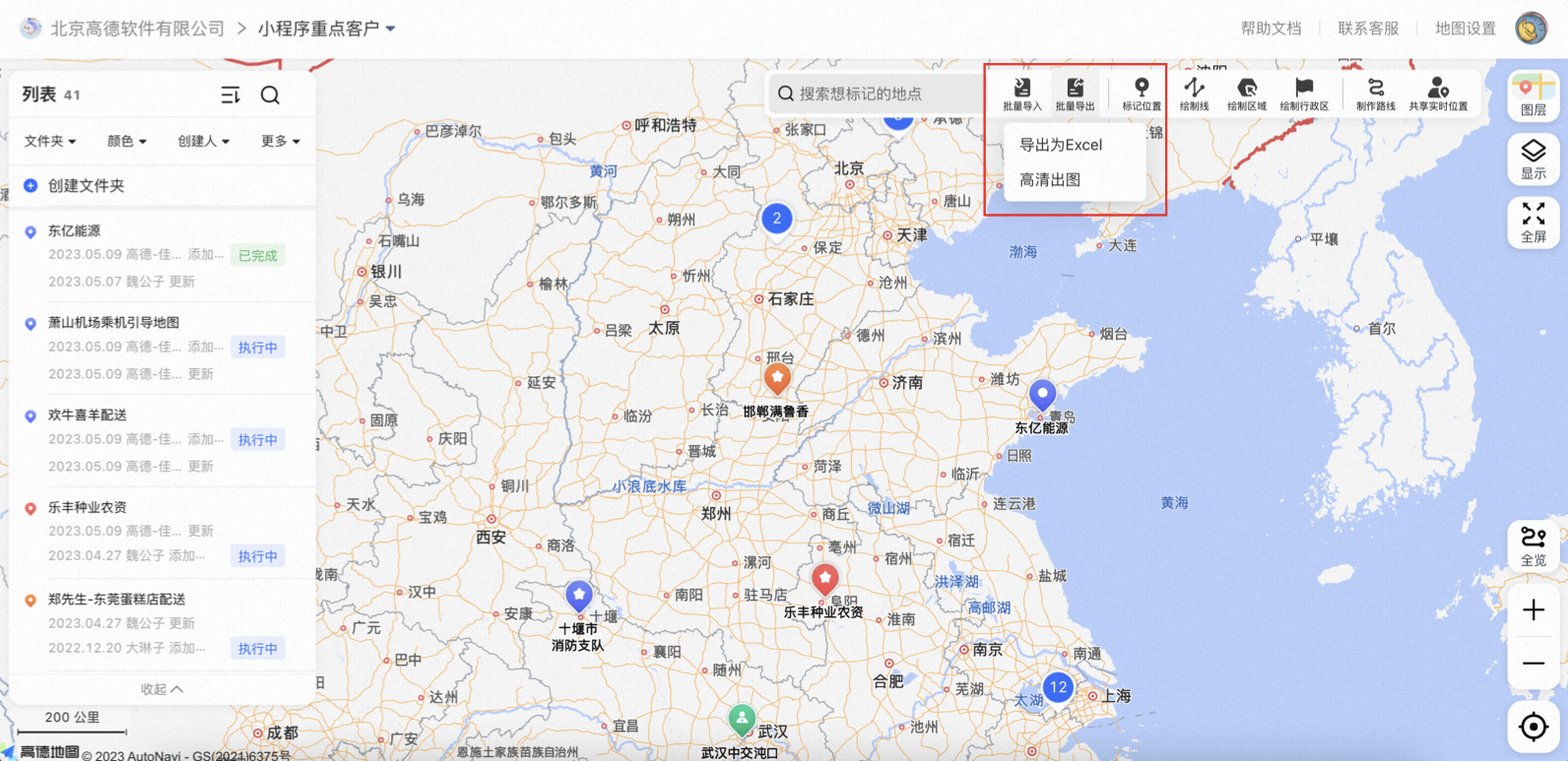
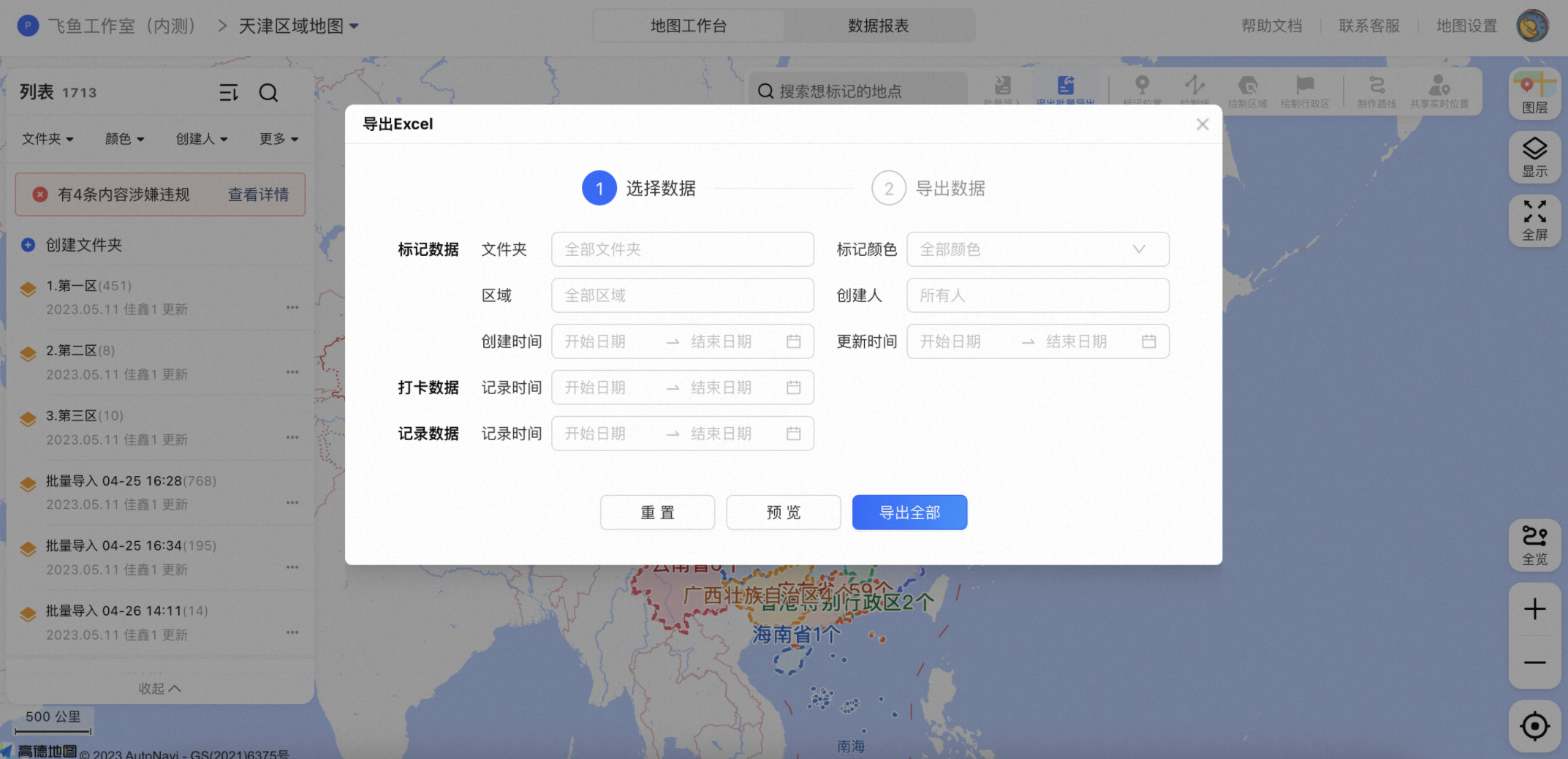
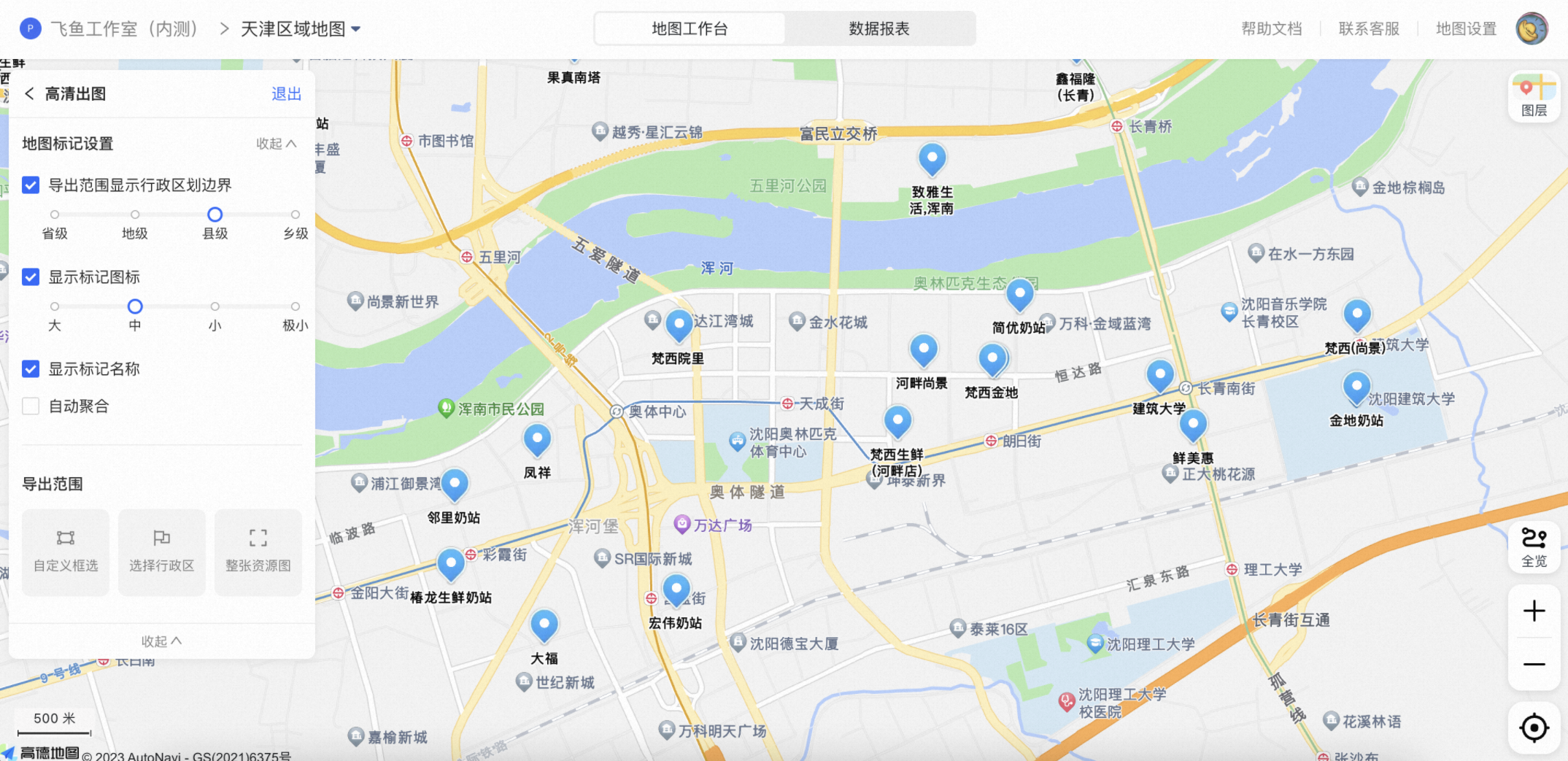
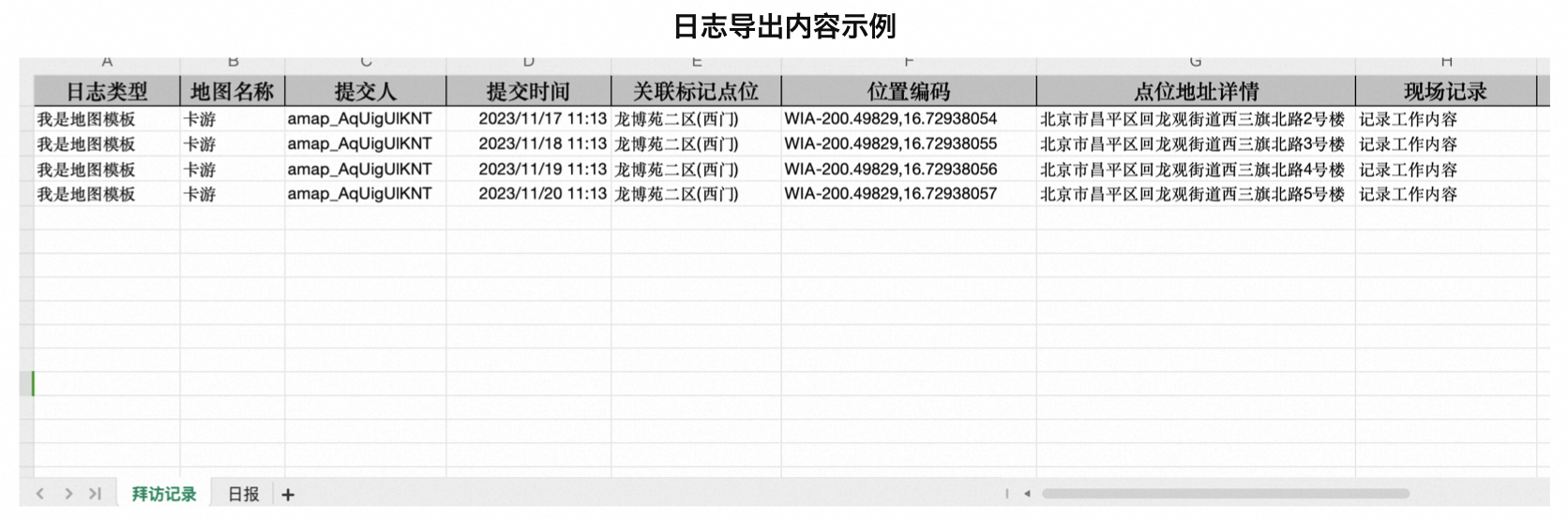
3、数据报表
数据报表统计,是对团队或地图内产生的标记、考勤、打卡、任务数据进行统计后的可视化表达,适用于管理者监控业务日常进展,方便做调度或规划决策使用;目前支持分别在组织工作台和地图工作台进行查看。(详细功能请看:如何查看报表统计?)
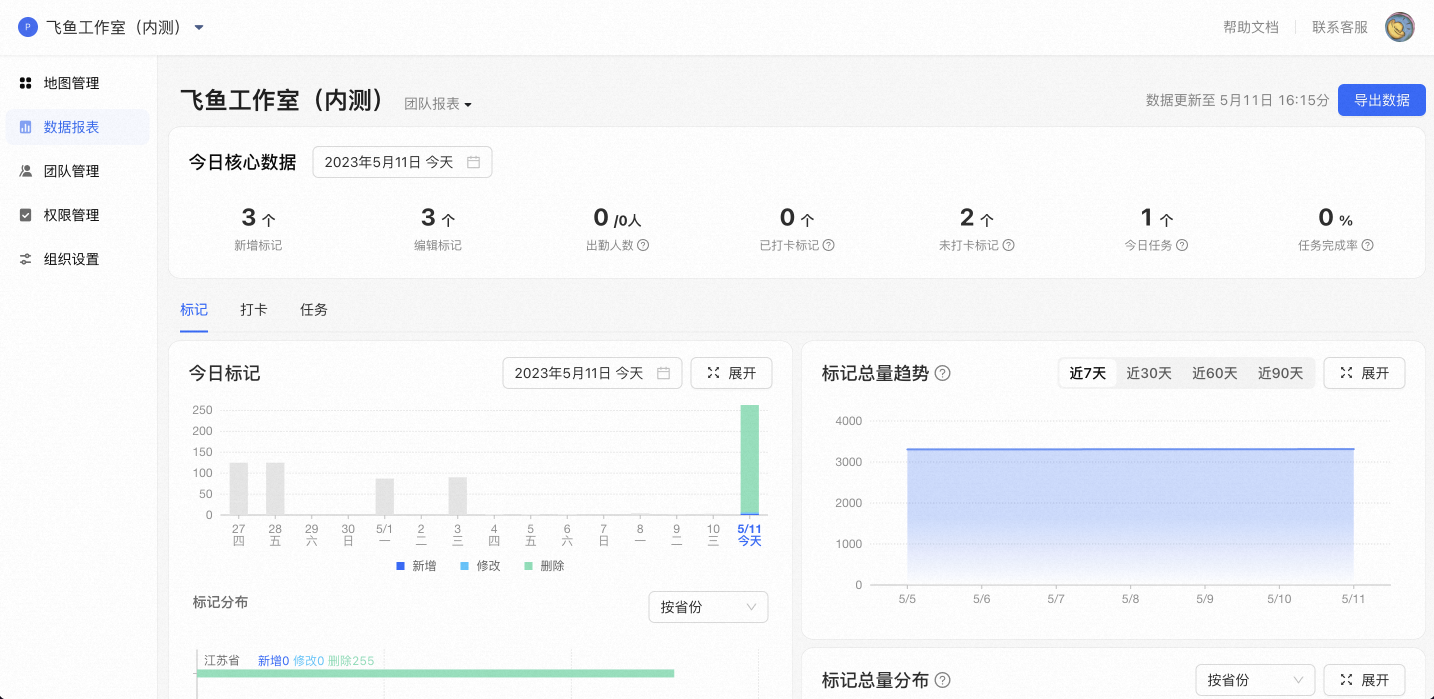
4、显示(图面设置)
进入界面后,点击右侧显示按钮,弹出图面显示的设置弹窗,支持对资源的显示内容、显示效果、图标大小进行设置,可以按照自己的资源数量进行自定义的图面显示设置。
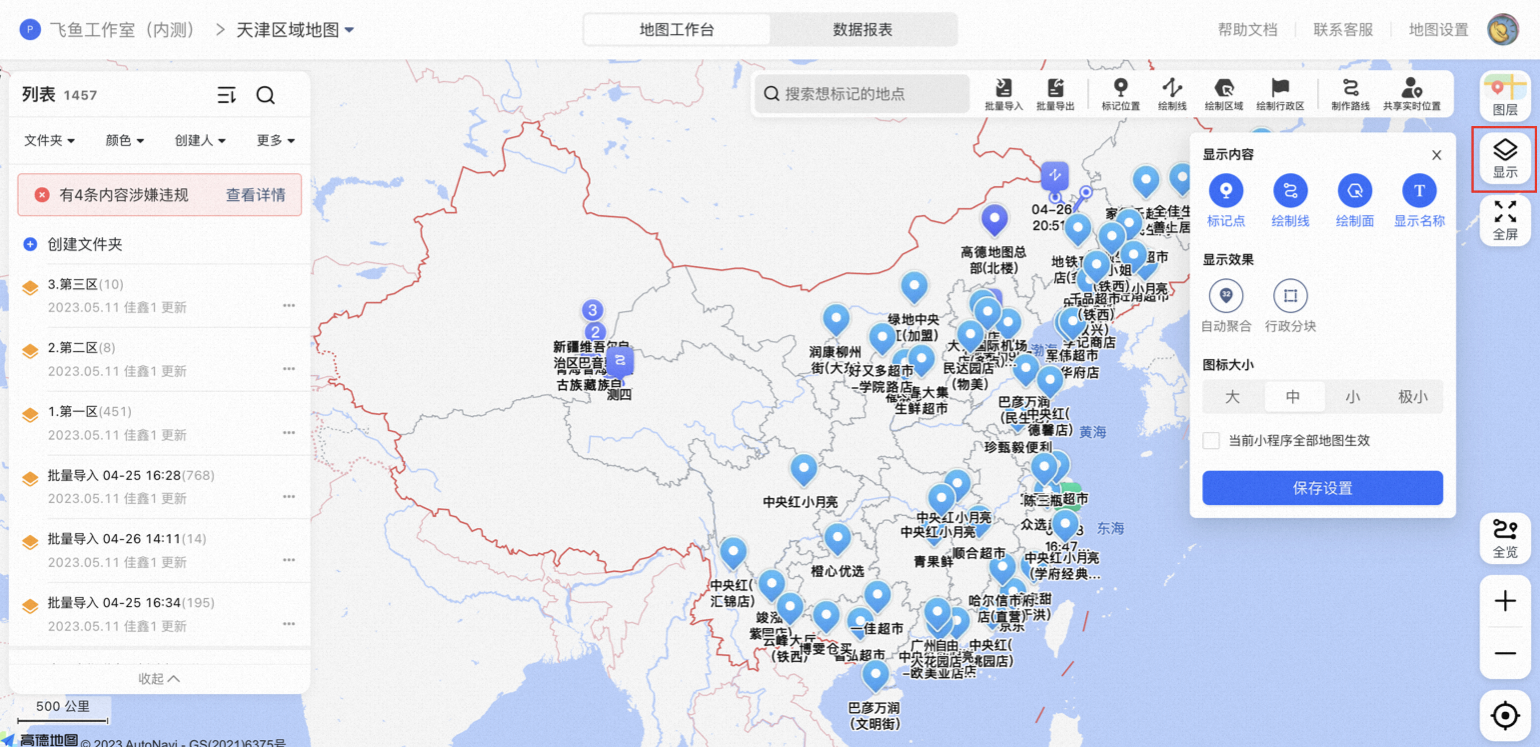
5、全屏(大屏演示)
进入界面后,点击右侧全屏按钮,进入地图全览模式:顶部栏、资源列表、工具栏等模块自动隐藏,充分利用PC端对领导/客户进行地图大屏的效果演示。
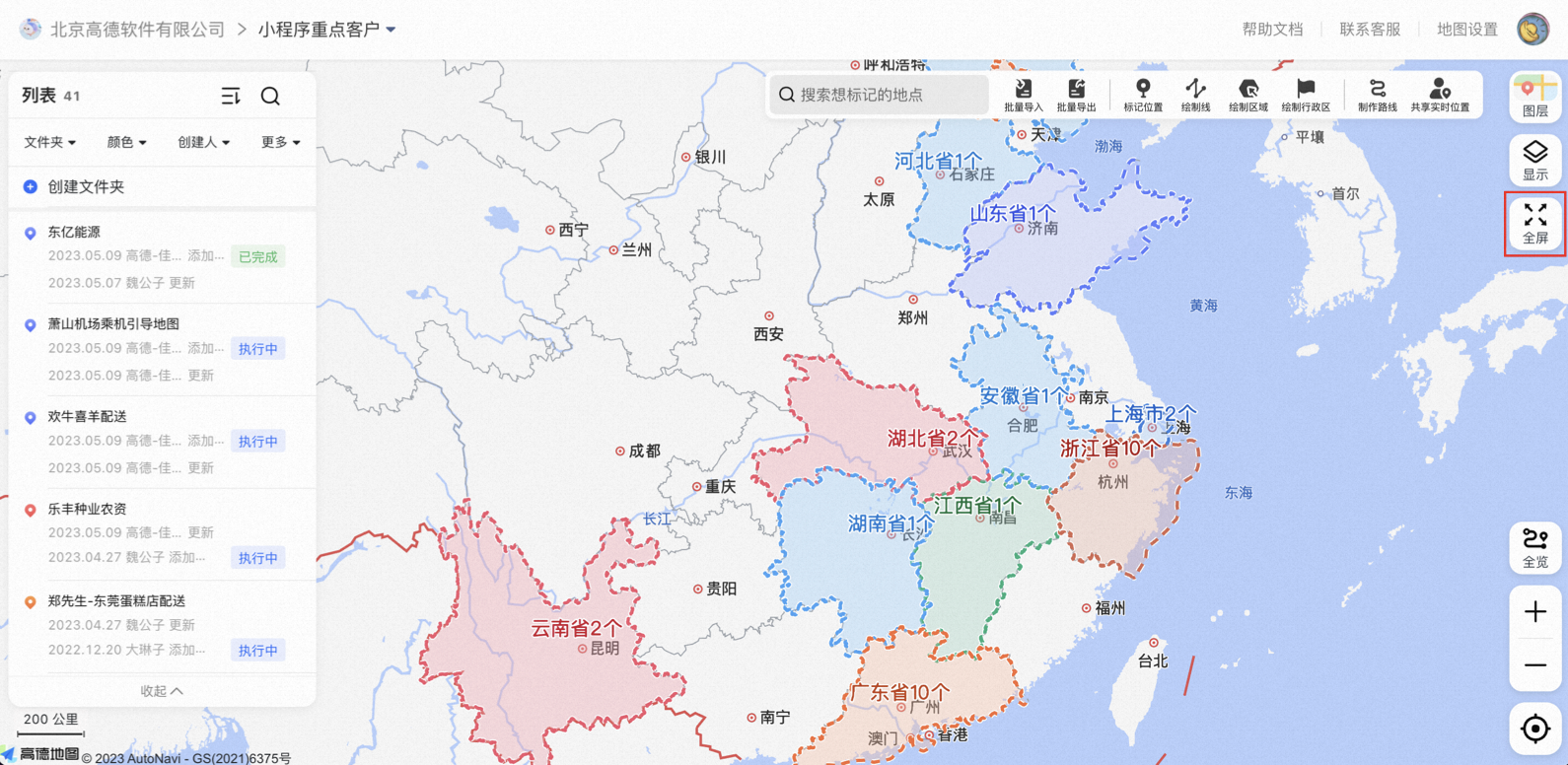
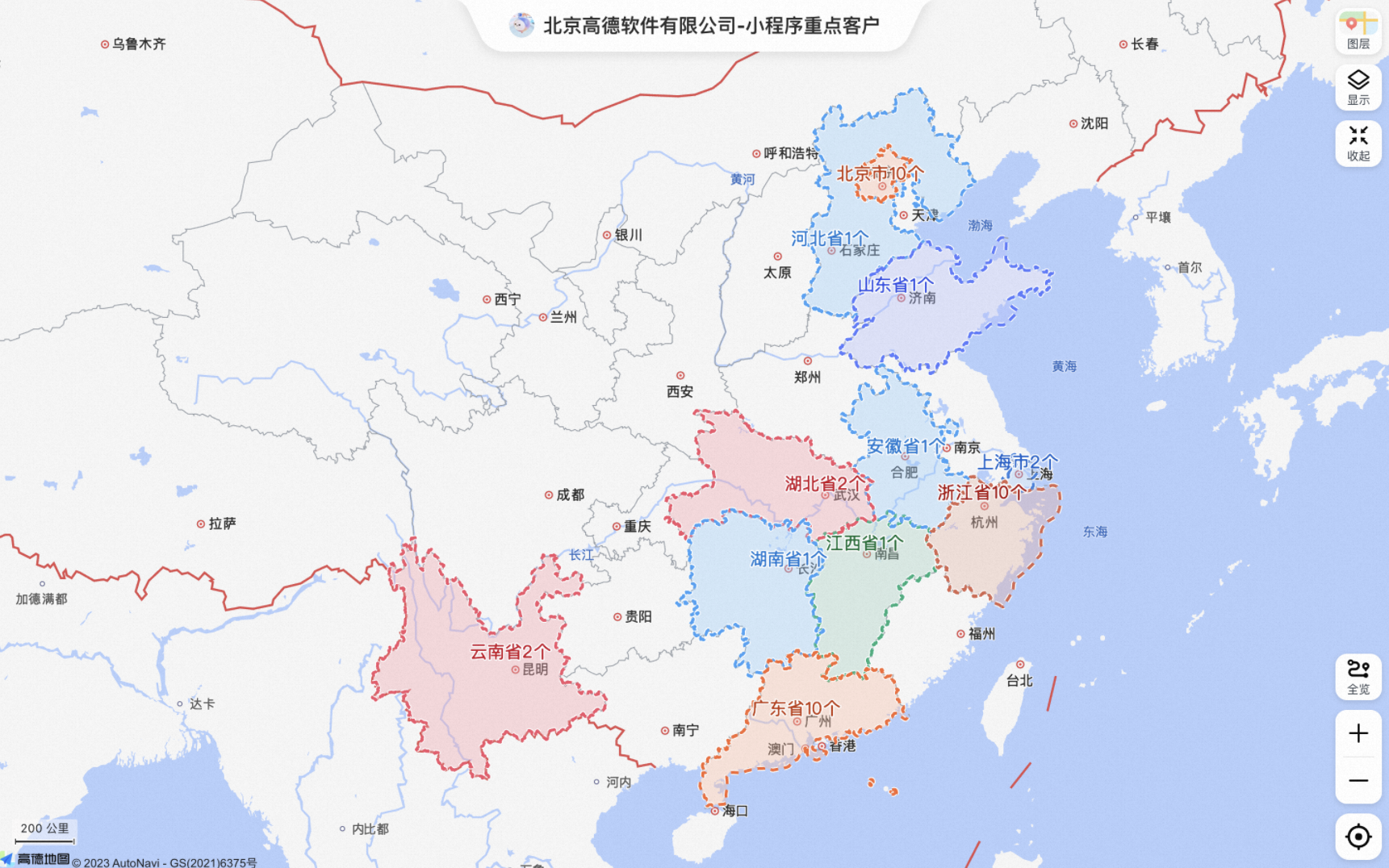
6、列表排序
进入界面后,点击列表头部的排序图标,支持对资源列表内的文件夹/资源“按更新时间”、“按距我的距离”(需提前打开定位)、“按名称首字母”等规则进行排序操作,后续还会支持手动拖拽排序,数据查找更加便捷。
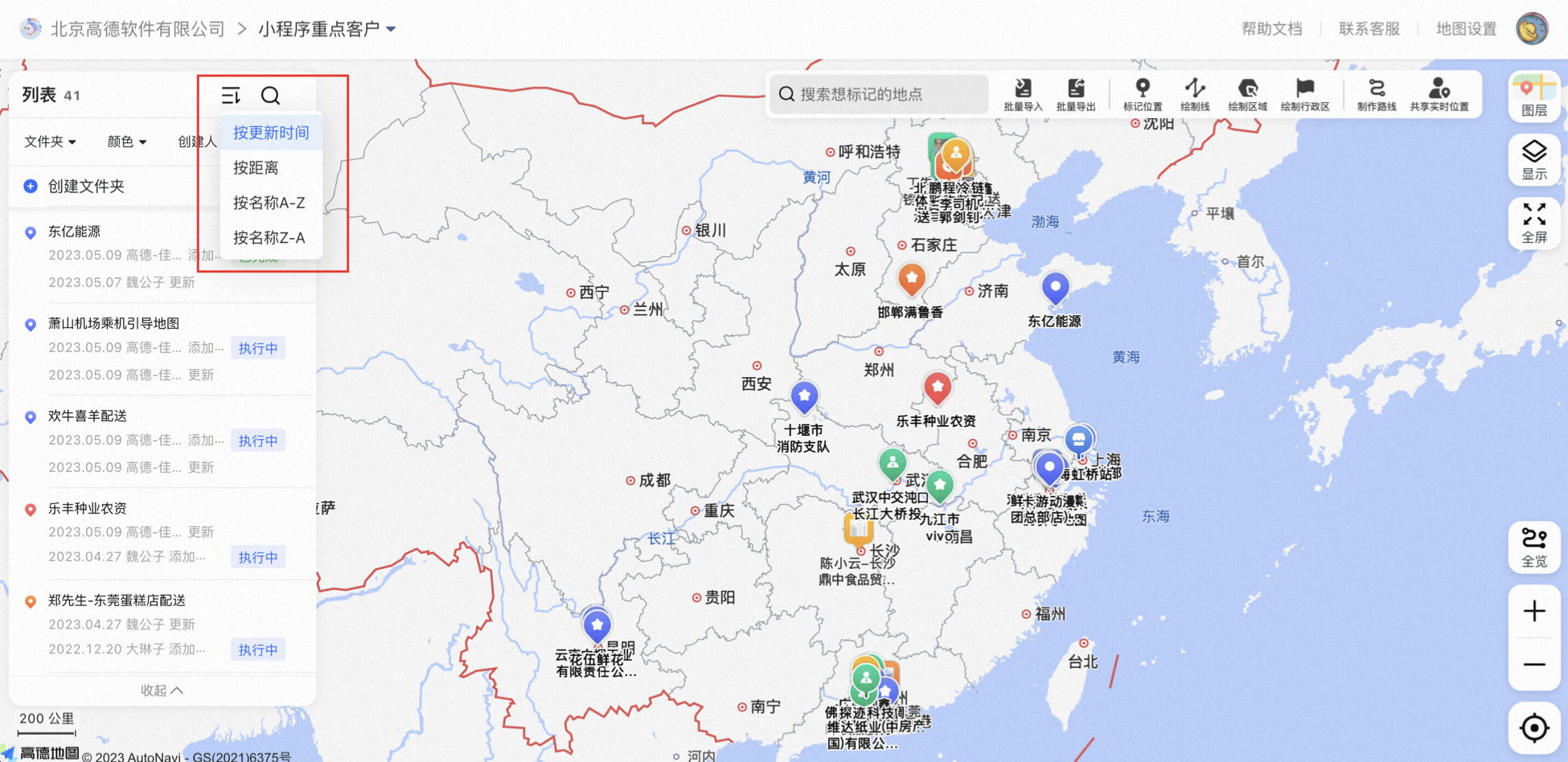
7、标记位置
进入界面后,点击顶部标记工具,即可在PC端完成标记位置的操作。
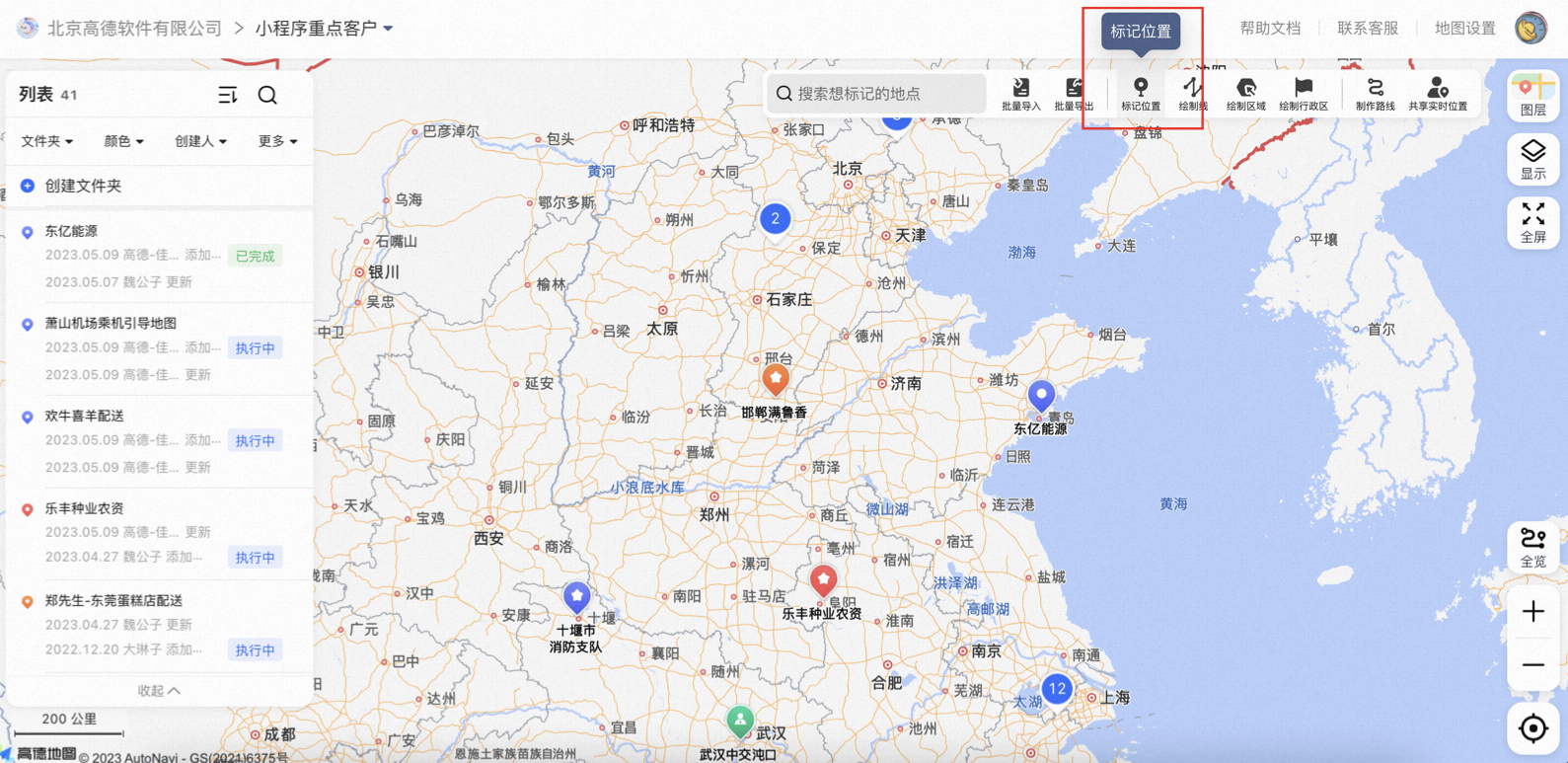
8、文本内链接支持跳转
资源内容和记录内容中包含网页链接时,对应链接进行高亮展示,点击后支持跳转到该链接对应的网页。
URL需为https或http开头的网址。
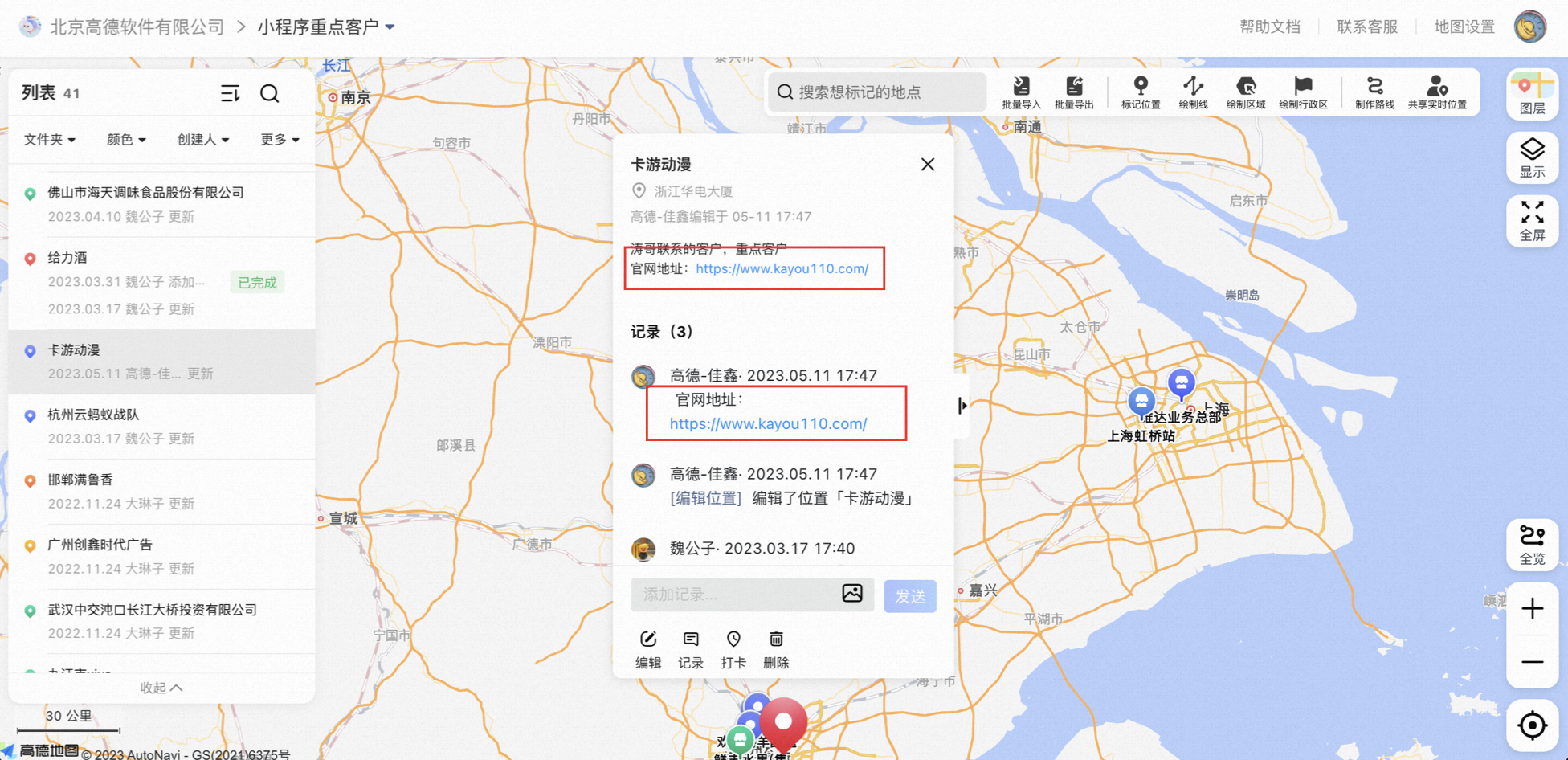
9、批量删除/制作路线等
进入界面后,在左侧的列表页,点击多选的图标,即可以进入多选状态,选择多个点后,你可以:批量删除、制作路线、批量移动到文件夹、批量指派任务、批量修改状态。
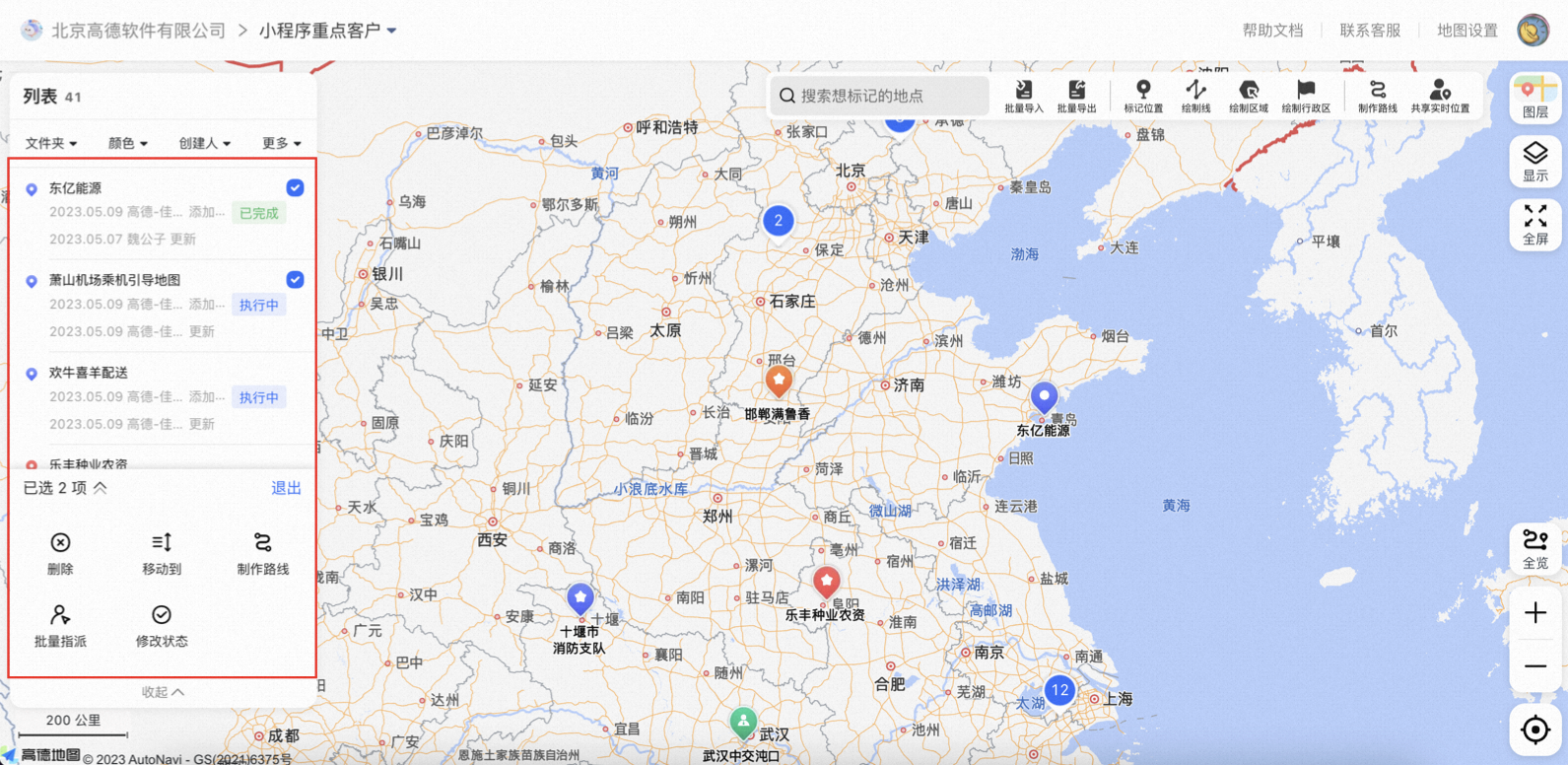
10、任务管理
进入界面后,点击顶部的任务图标,支持任务筛选、查看任务详情以及任务动态,也可批量进行任务删除、催办、转派。
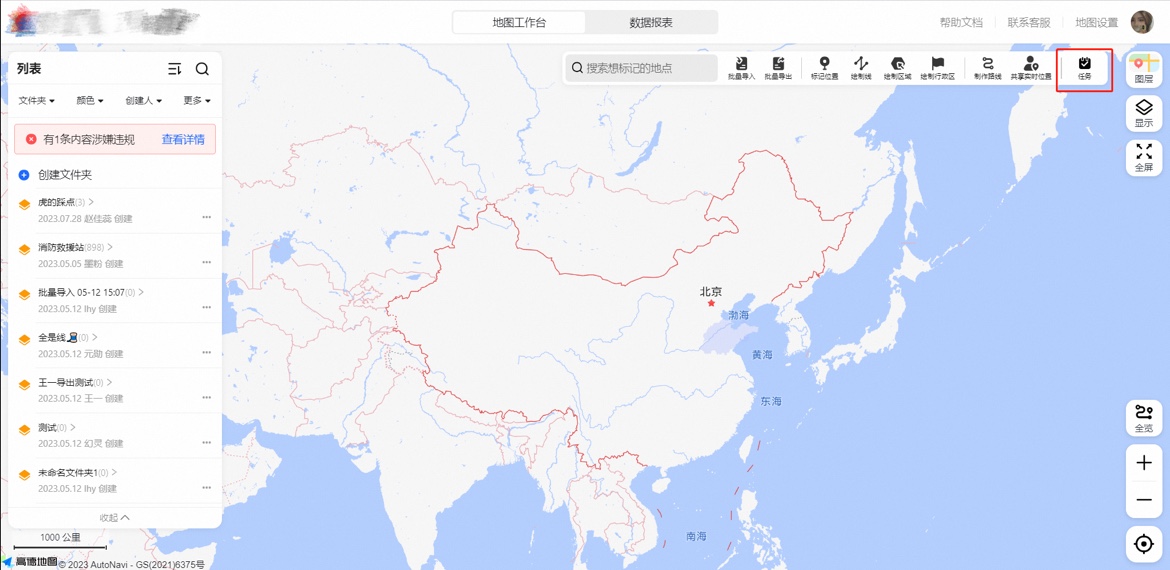
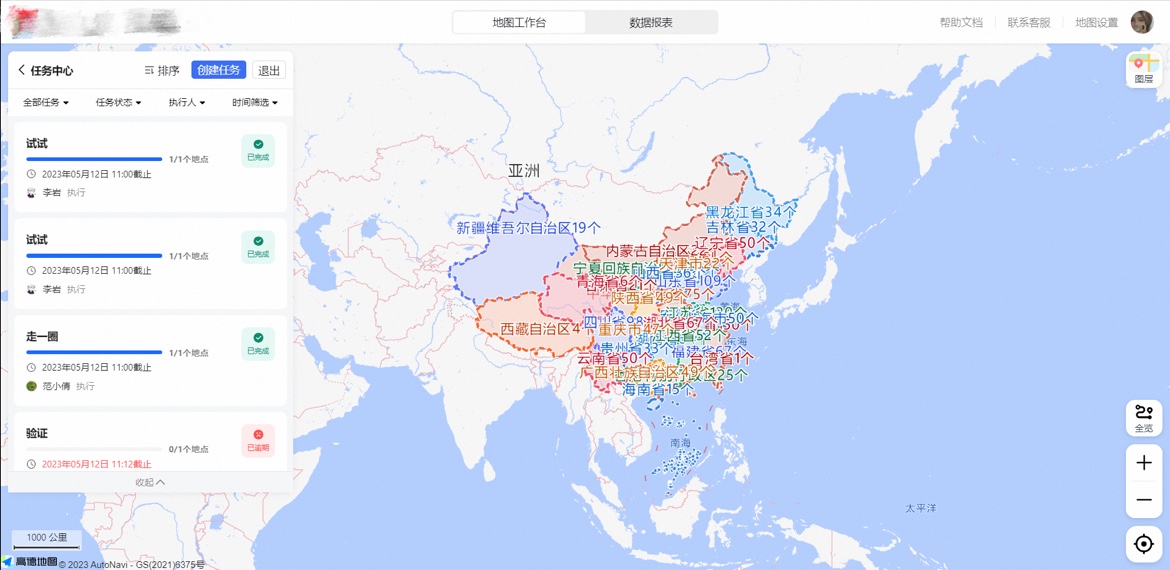
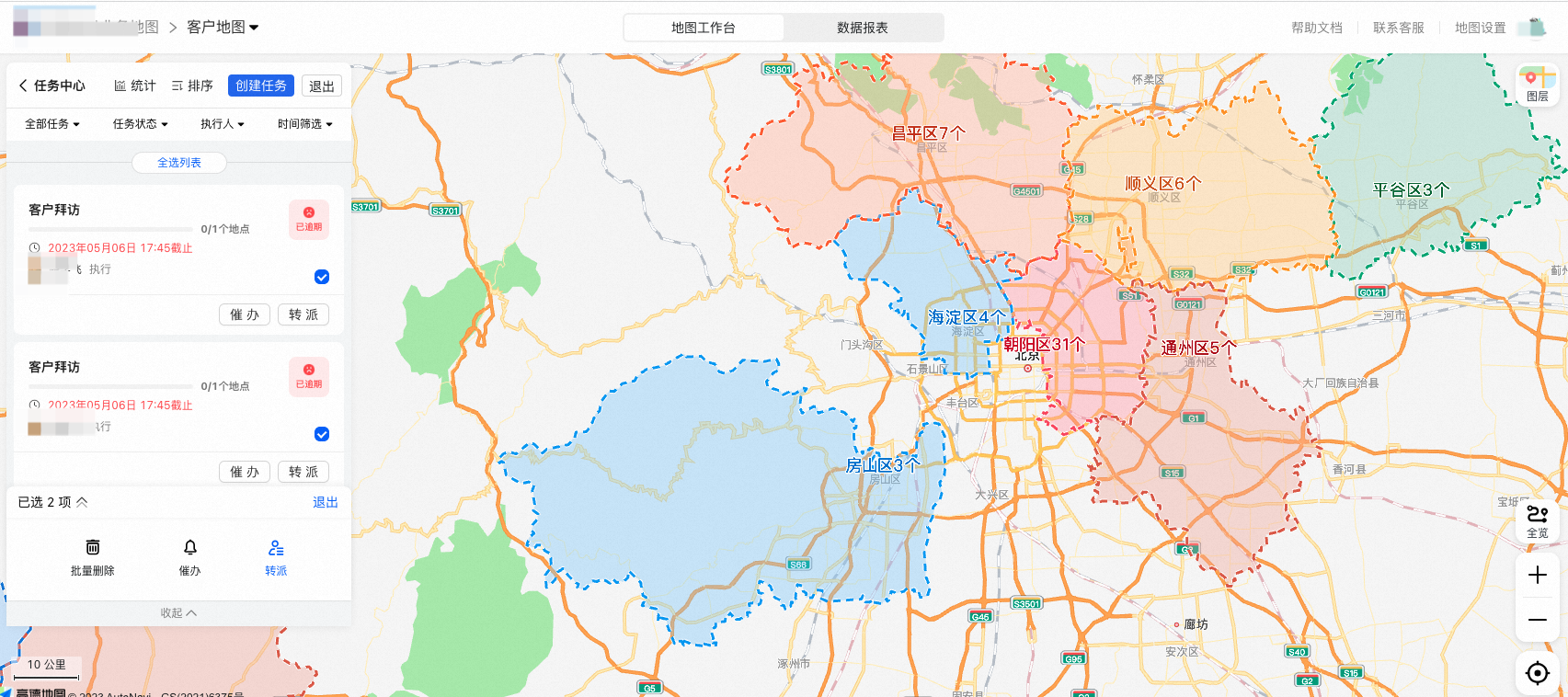
创建任务时,任务执行人可通过搜索勾选,可设置自动开始/手动开始任务,手动开始的任务支持拒绝,多个任务地点可进行排序,支持添加多种完成条件,可选择任务反馈表单。
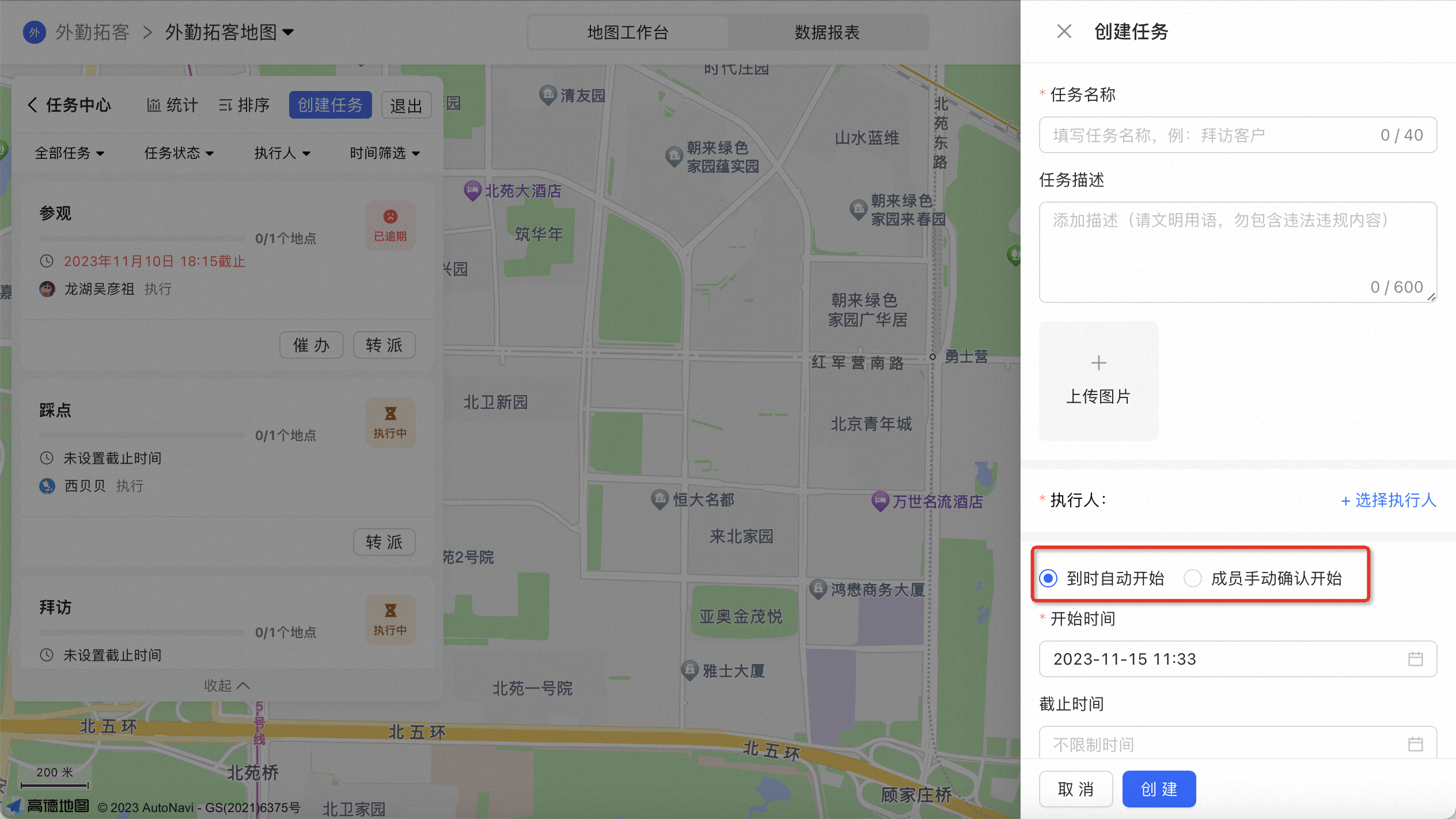
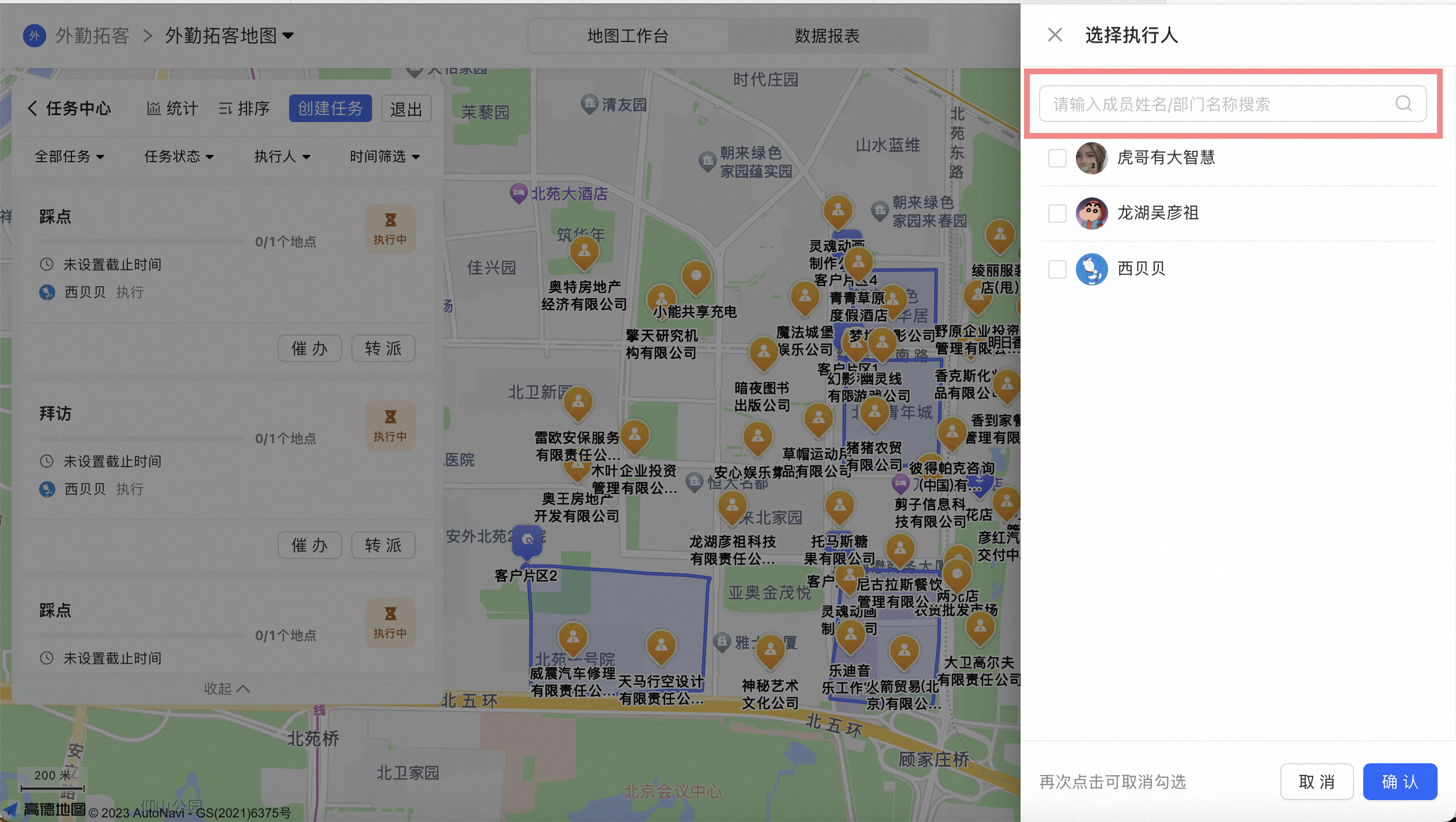
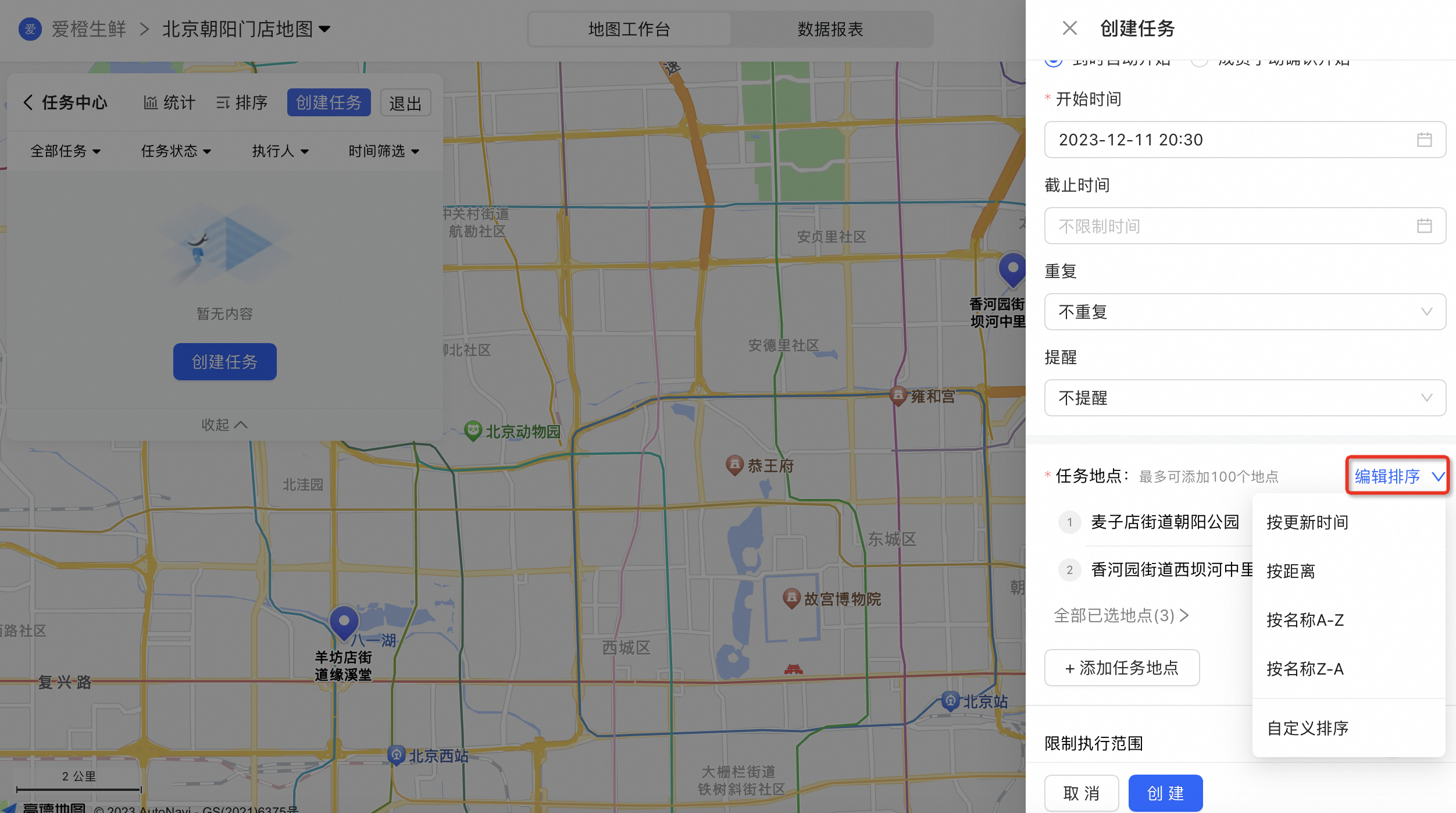
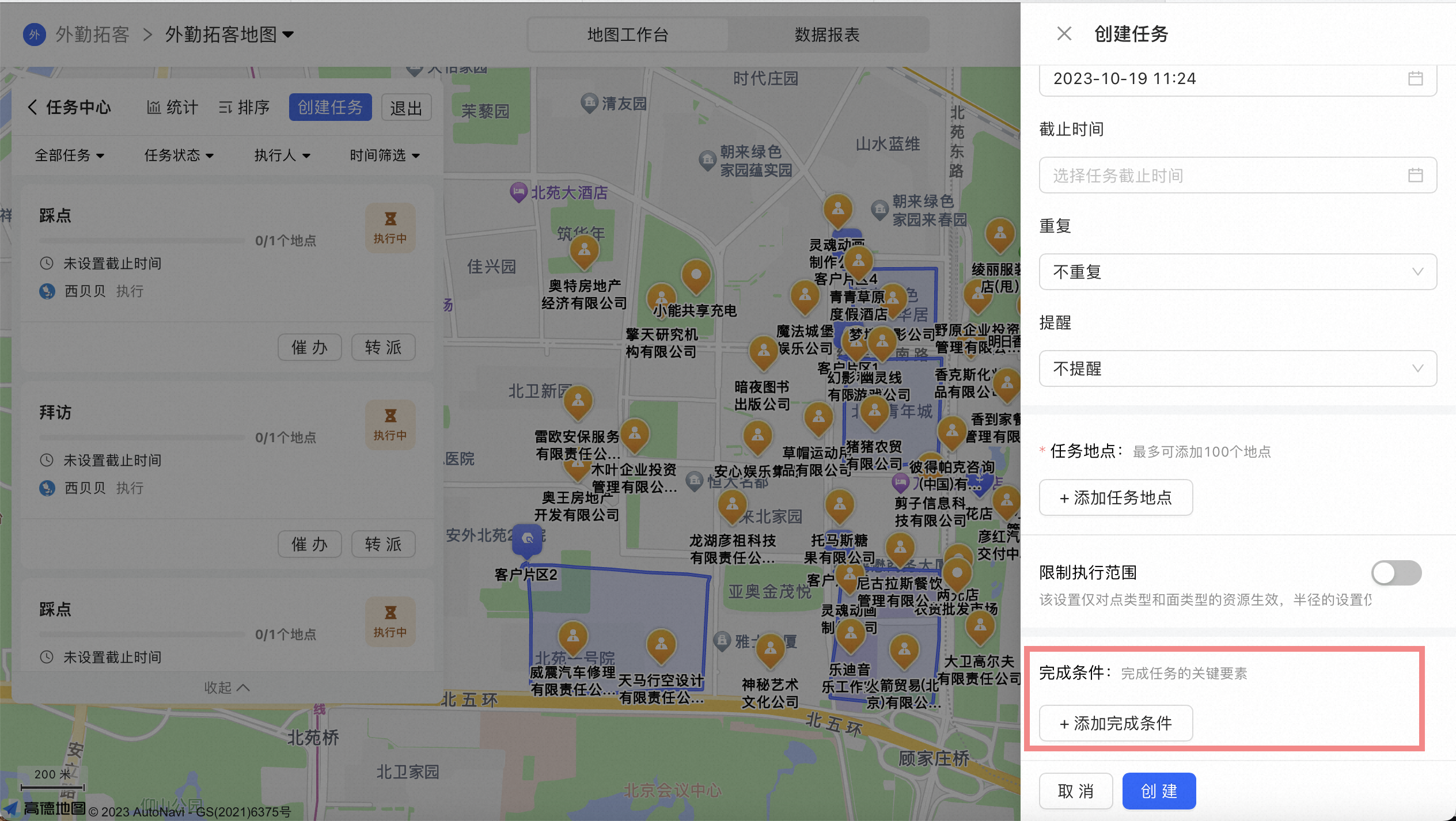
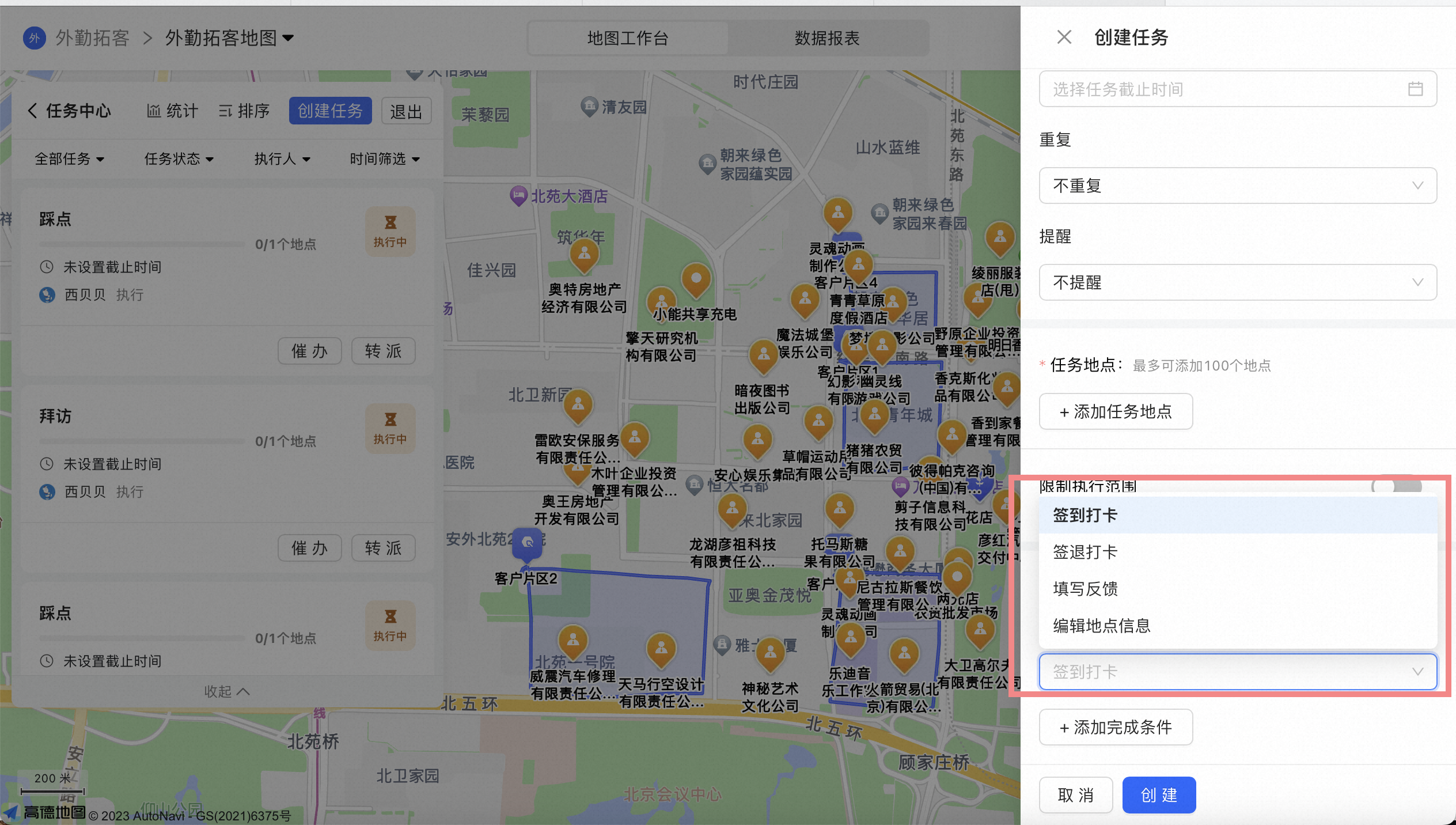
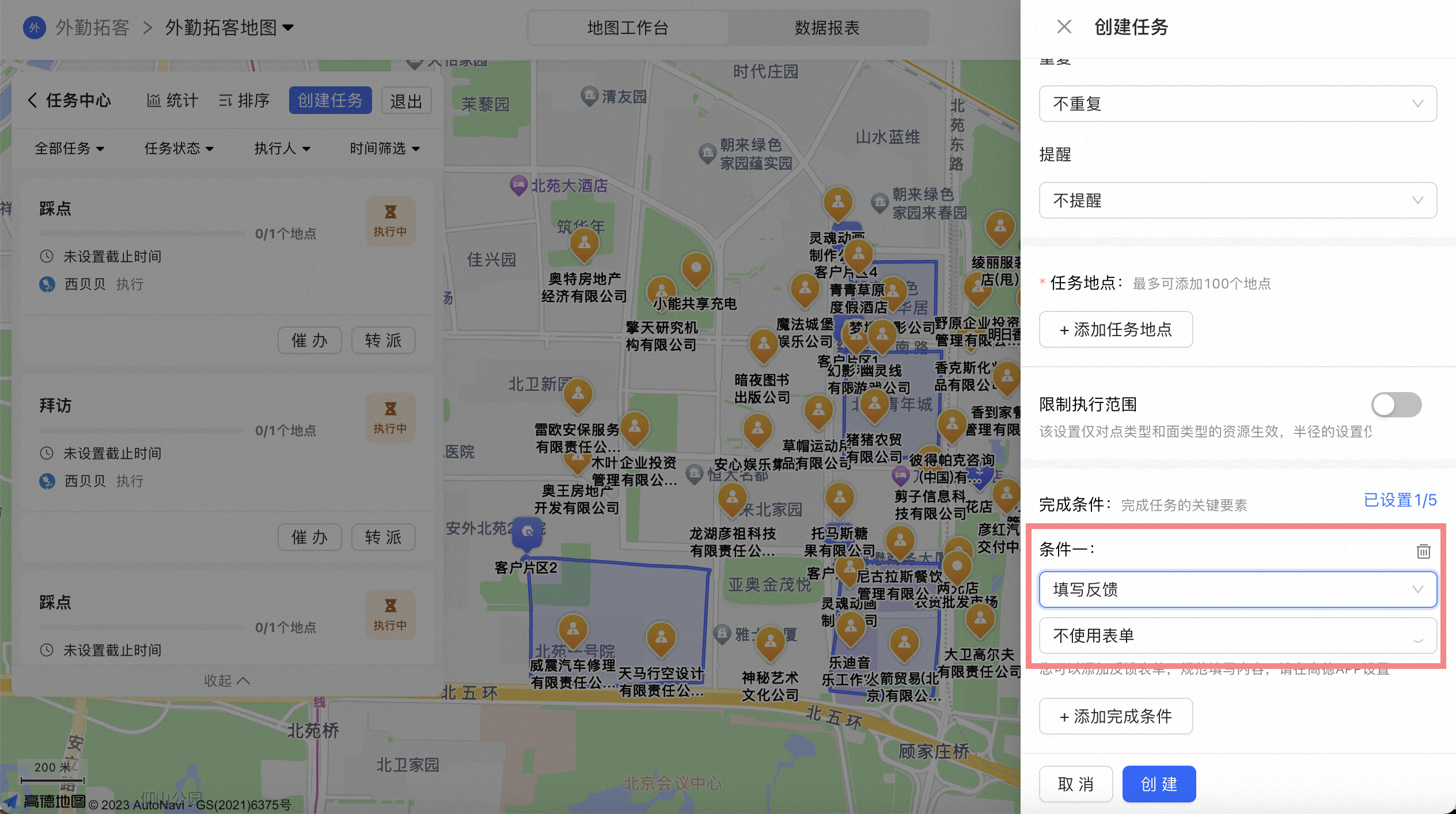
任务明细支持导出

任务详情页显示完成该任务所需条件,任务执行人和管理者可查看完成状态。
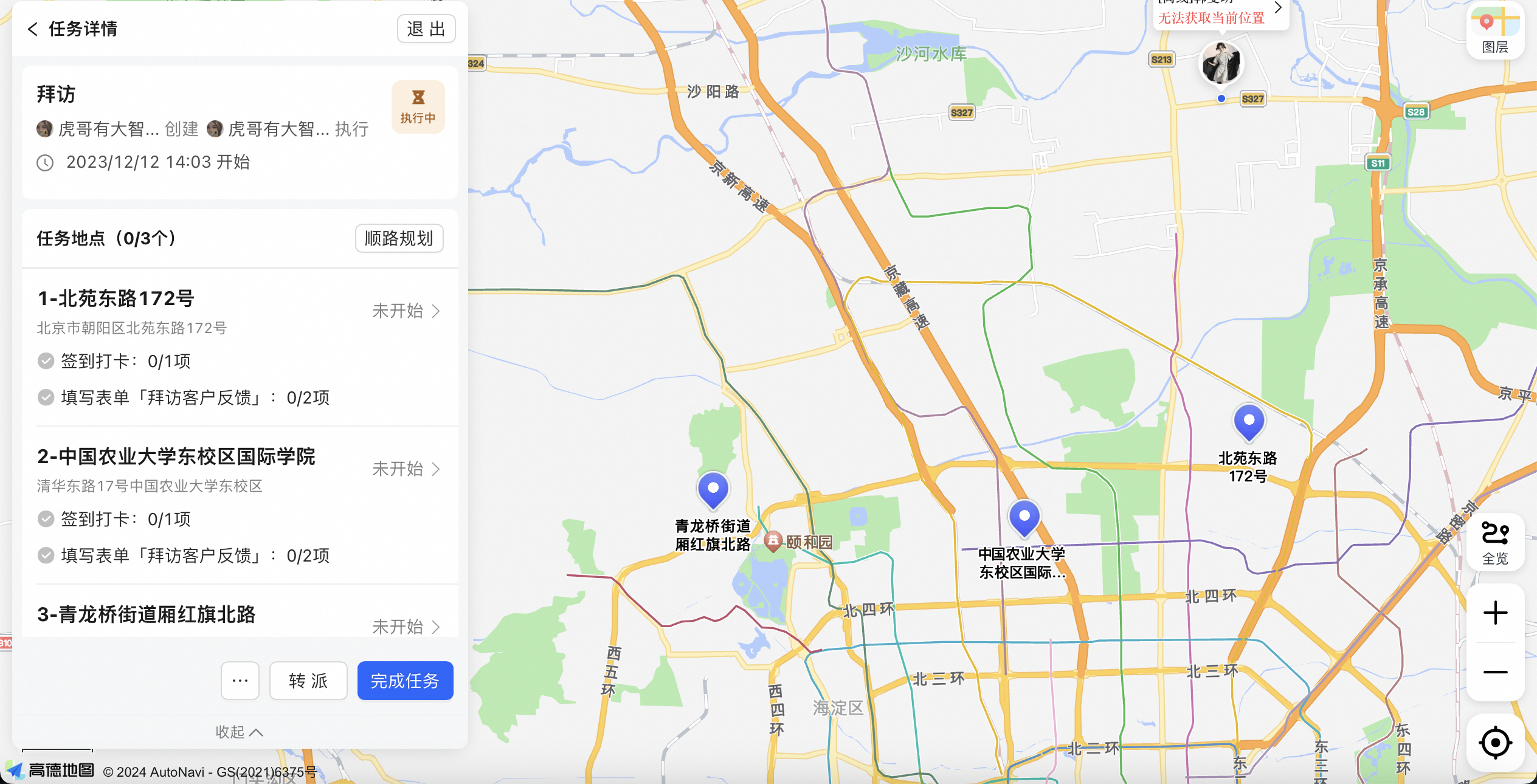
11、团队管理
进入团队管理菜单,即可对团队和成员进行管理,在这里你可以:添加部门、批量导出/修改成员、批量变更部门等
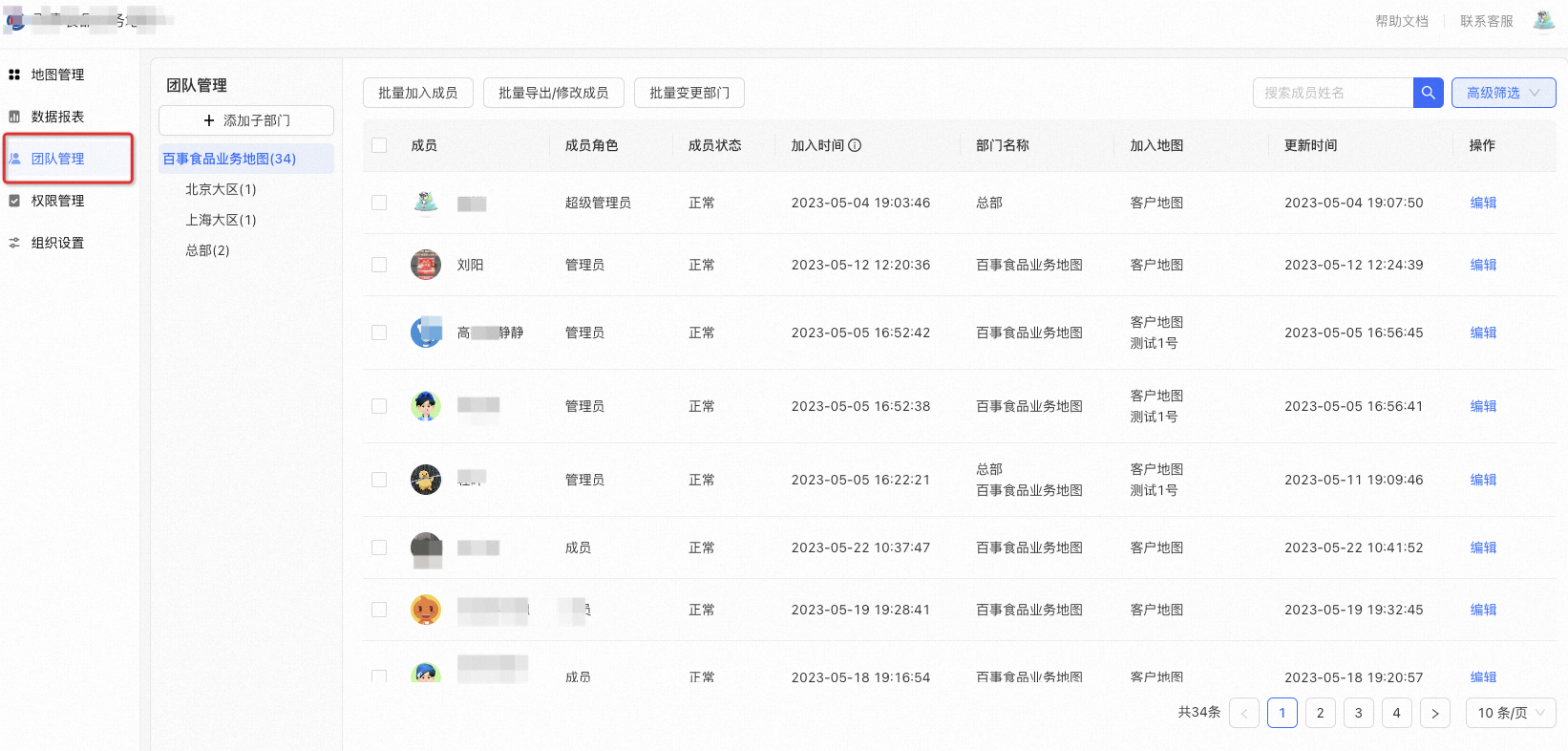
12、权限管理
进入权限菜单,即可对地图内的权限进行批量管理。
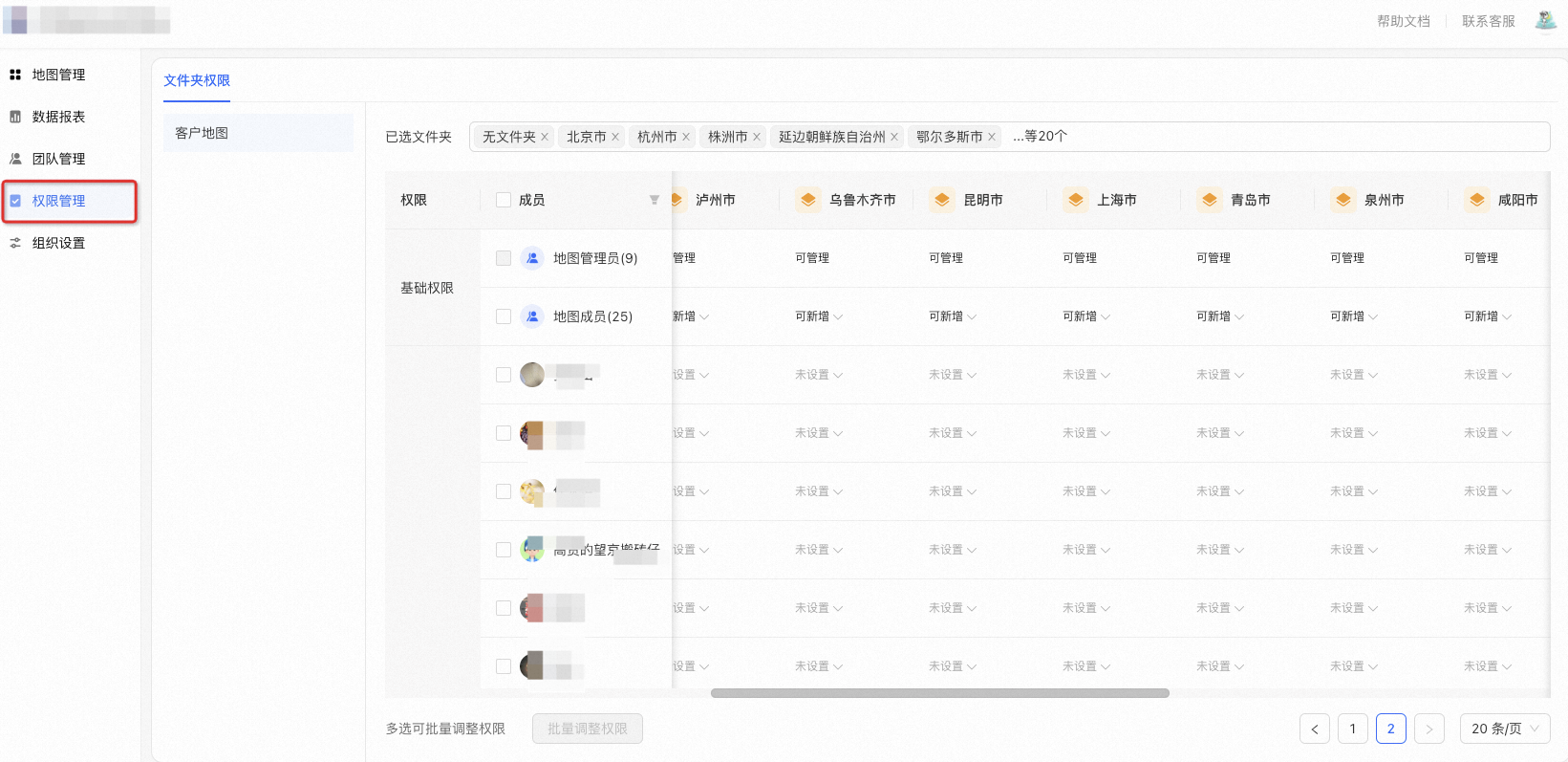
13、轨迹记录
进入轨迹记录界面后,即可在PC端进行团队轨迹记录的操作。
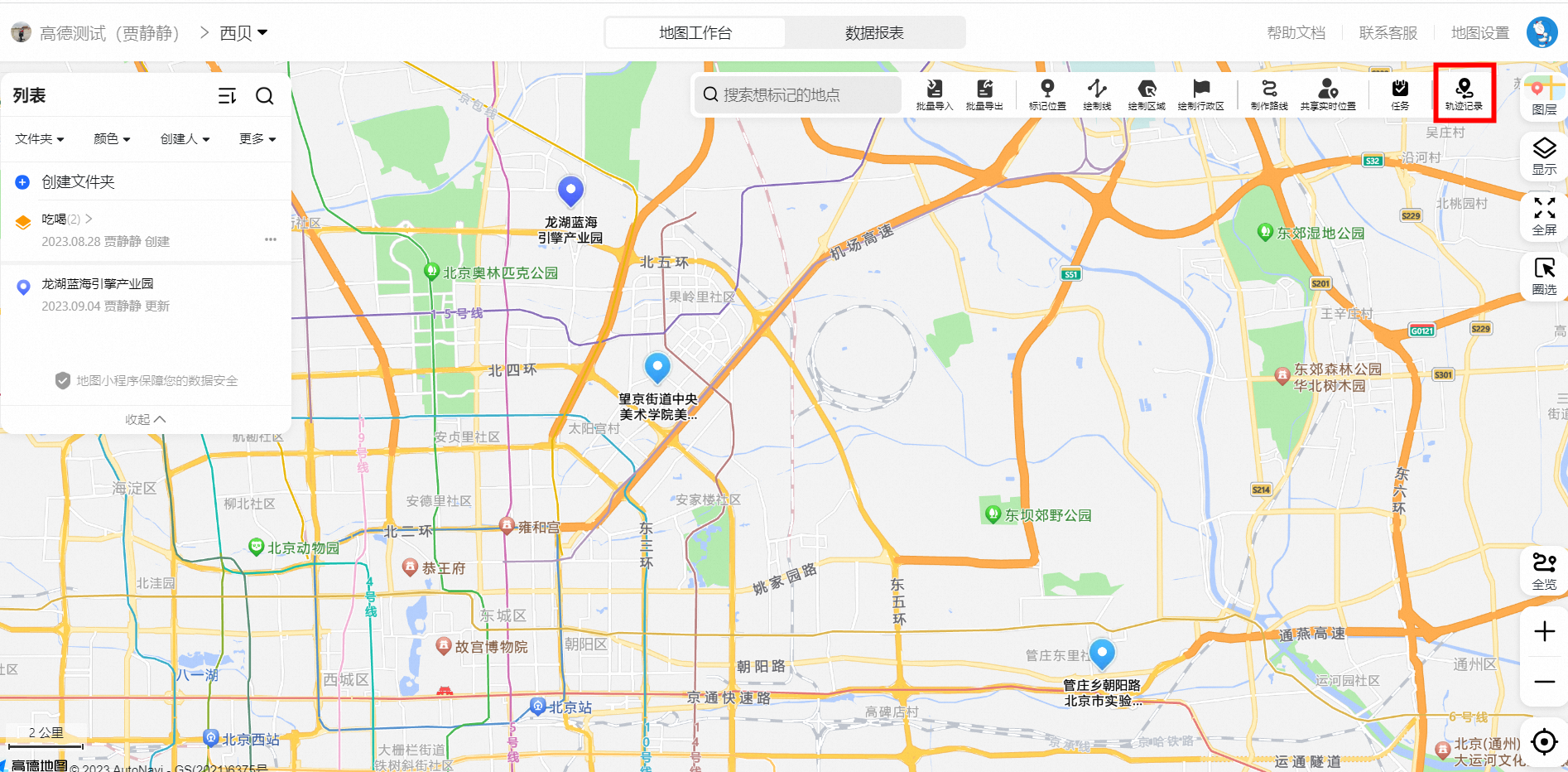
四、常见问题
1、批量导入的表格中,有经度和维度,是一定要必填的吗?
经度和维度的内容,可以不必填,若不填写经纬度时,表格中的地址需要填写比较完整,如:省市区县+对应具体楼的信息,方便导入后的位置定位是准确的。若地址信息不完整,导入后可能定位不准确。
2、我怎么通过地址查询到经度和维度,不知道怎么填写经纬度?
进入 经纬度查询 地址,输入地址信息后即可查看经纬度。
▍返回「 地图小程序产品介绍」页