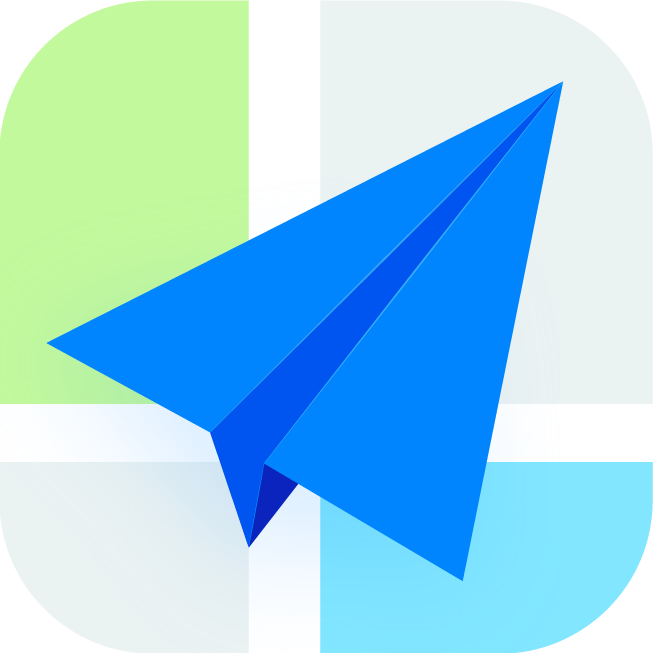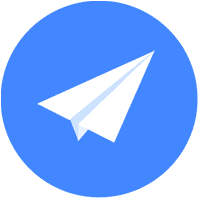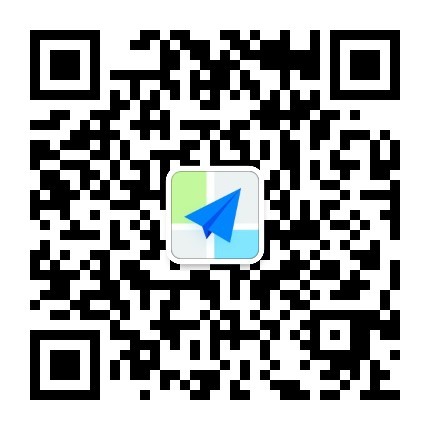地图组件-Android 最后更新时间: 2021年01月22日
此文档仅包含地图部分核心功能, 如需查看更详细地图相关文档请查看<高德地图Android接入文档>
基本功能-显示地图
使用地图SDK之前,需要在 AndroidManifest.xml 文件中进行相关权限设置,确保地图功能可以正常使用.
注意:该文档是以 3D 地图 SDK 为示例进行讲解2D 地图 SDK 用户可参考步骤流程框架,具体内容上会存在差异,建议对应官方示例Demo.
第一步,配置AndroidManifest.xml
首先,声明权限
//地图SDK(包含其搜索功能)需要的基础权限
<!--允许程序打开网络套接字-->
<uses-permission android:name="android.permission.INTERNET" />
<!--允许程序设置内置sd卡的写权限-->
<uses-permission android:name="android.permission.WRITE_EXTERNAL_STORAGE" />
<!--允许程序获取网络状态-->
<uses-permission android:name="android.permission.ACCESS_NETWORK_STATE" />
<!--允许程序访问WiFi网络信息-->
<uses-permission android:name="android.permission.ACCESS_WIFI_STATE" />
<!--允许程序读写手机状态和身份-->
<uses-permission android:name="android.permission.READ_PHONE_STATE" />
<!--允许程序访问CellID或WiFi热点来获取粗略的位置-->
<uses-permission android:name="android.permission.ACCESS_COARSE_LOCATION" />
然后,设置高德Key
在application标签中加入如下内容:
<meta-data android:name="com.amap.api.v2.apikey" android:value="key">
//开发者申请的key
</meta-data>第二步,向工程中添加地图开发包
向一个Android应用中添加地图,具体步骤如下:
在Eclipse环境下:
步骤1:开发工程中新建“ libs ”文件夹,将地图包(2D或3D)、搜索包拷贝到 libs 的根目录下.若选择3D地图包,还需要将各库文件夹一起拷贝.拷贝完成后的工程目录(以3D V2.2.0为例)如图所示:

在Android Studio环境下:
步骤1:
添加so文件,在src/main/目录下新建jniLibs目录,并将文件放入其中.
方法一:
使用默认配置,不需要修改build.gradle.在 main 目录下创建文件夹 jniLibs (如果有就不需要创建了),将下载文件的 armeabi 文件夹复制到这个目录下,如果已经有这个目录,将下载的 so 库复制到这个目录即可.如图所示:

方法二:
使用自定义配置,将下载文件的 armeabi 文件夹复制到 libs 目录,如果有这个目录,请将下载的 so 库复制到这个目录,然后打开build.gradle,找到 sourceSets 标签,在里面增加一项配置,如图所示:
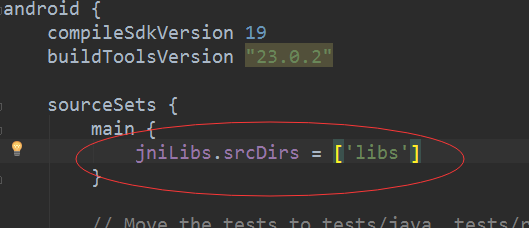
步骤2:
将jar包放入libs目录下,对于每个jar文件,右键-选择Add As Library,导入到工程中.或者使用菜单栏 选择 File ->Project Structure->Modules-> Dependencies.点击绿色的加号选择File Dependency. 然后选择要添加的jar包即可,此时build.gradle中会自动生成如下信息.

或者直接使用引入libs下所有jar包的方式,如下图所示:

第三步,初始化地图容器
MapView 是 AndroidView 类的一个子类, 用于在 Android View 中放置地图. MapView 是地图容器.用 MapView 加载地图的方法与 Android 提供的其他 View 一样,具体的使用步骤如下:
首先在布局xml文件中添加地图控件:
<com.amap.api.maps.MapView
android:id="@+id/map"
android:layout_width="match_parent"
android:layout_height="match_parent"/>
在项目中使用地图的时候需要注意,需要合理的管理地图生命周期,这非常的重要.
以下示例简述地图生命周期的管理:
public class MainActivity extends Activity {
MapView mMapView = null;
@Override
protected void onCreate(Bundle savedInstanceState) {
super.onCreate(savedInstanceState);
setContentView(R.layout.activity_main);
//获取地图控件引用
mMapView = (MapView) findViewById(R.id.map);
//在activity执行onCreate时执行mMapView.onCreate(savedInstanceState),创建地图
mMapView.onCreate(savedInstanceState);
}
@Override
protected void onDestroy() {
super.onDestroy();
//在activity执行onDestroy时执行mMapView.onDestroy(),销毁地图
mMapView.onDestroy();
}
@Override
protected void onResume() {
super.onResume();
//在activity执行onResume时执行mMapView.onResume (),重新绘制加载地图
mMapView.onResume();
}
@Override
protected void onPause() {
super.onPause();
//在activity执行onPause时执行mMapView.onPause (),暂停地图的绘制
mMapView.onPause();
}
@Override
protected void onSaveInstanceState(Bundle outState) {
super.onSaveInstanceState(outState);
//在activity执行onSaveInstanceState时执行mMapView.onSaveInstanceState (outState),保存地图当前的状态
mMapView.onSaveInstanceState(outState);
}
}
常用地图容器
地图 SDK 底层运用两种 OpenGL ES 组件构建地图,分别是 GLSurfaceView 和 TextureView,如果您对本节内容不感兴趣,可直接略过此节阅读第四步.
GLSurfaceView:
包括 MapView、MapFragment、SupportMapFragment 三种容器.
下面简单介绍一下 SupportMapFragment:
MapFragment 是 Android Fragment 类的一个子类,用于在 Android Fragment 中放置地图. MapFragment 也是地图容器,与 MapView 一样提供对 AMap 对象(地图的控制类)的访问权.与 MapView 相比 SupportMapFragment 方便之处在于其可以更好的管理地图的生命周期,布局灵活.
TextureView:
包括TextureMapView、TextureMapFragment、TextureSupportMapFragment 三种容器.
使用场景:您将MapView与其他的GLSurfaceView(比如相机)叠加展示,或者是在ScrollView中加载地图时,建议使用TextureMapView及SupportTextureMapFragment来展示地图,可以有效解决 GLSurfaceView 叠加时出现的穿透、滚动黑屏等问题.篇幅有限,如果您感兴趣的话,以上6种地图容器的构造均可在官方示例代码中找到具体的使用方法.
第四步,显示地图
AMap 类是地图的控制器类,用来操作地图.它所承载的工作包括:地图图层切换(如卫星图、黑夜地图)、改变地图状态(地图旋转角度、俯仰角、中心点坐标和缩放级别)、添加点标记(Marker)、绘制几何图形(Polyline、Polygon、Circle)、各类事件监听(点击、手势等)等,AMap 是地图 SDK 最重要的核心类,诸多操作都依赖它完成.
在 MapView 对象初始化完毕之后,构造 AMap 对象.示例代码如下:
//定义了一个地图view
mapView = (MapView) findViewById(R.id.map);
mapView.onCreate(savedInstanceState);// 此方法须覆写,虚拟机需要在很多情况下保存地图绘制的当前状态。
//初始化地图控制器对象
AMap aMap;
if (aMap == null) {
aMap = mapView.getMap();
}
篇幅有限,如果您感兴趣的话,以上6种地图容器初始化 AMap 对象的方式均可在官方示例代码中找到具体的示例.
运行您刚完成的工程就可以在您的 APP 中看到高德地图了.运行后的效果如下图所示:

高级功能
更多高级功能,请查看Android地图SDK:http://lbs.amap.com/api/android-sdk/summary
功能1: 显示乘客定位位置
第一步,初始化 AMap 对象
初始化 AMap 对象内容在显示地图章节中有详细讲解.
第二步,实现定位蓝点
实现定位蓝点:
MyLocationStyle myLocationStyle;
myLocationStyle = new MyLocationStyle();//初始化定位蓝点样式类myLocationStyle.myLocationType(MyLocationStyle.LOCATION_TYPE_LOCATION_ROTATE);//连续定位、且将视角移动到地图中心点,定位点依照设备方向旋转,并且会跟随设备移动。(1秒1次定位)如果不设置myLocationType,默认也会执行此种模式。
myLocationStyle.interval(2000); //设置连续定位模式下的定位间隔,只在连续定位模式下生效,单次定位模式下不会生效。单位为毫秒。
aMap.setMyLocationStyle(myLocationStyle);//设置定位蓝点的Style
//aMap.getUiSettings().setMyLocationButtonEnabled(true);设置默认定位按钮是否显示,非必需设置。
aMap.setMyLocationEnabled(true);// 设置为true表示启动显示定位蓝点,false表示隐藏定位蓝点并不进行定位,默认是false。定位蓝点展现模式
定位蓝点提供8种模式:
myLocationStyle.myLocationType(MyLocationStyle.LOCATION_TYPE_SHOW);//只定位一次。
myLocationStyle.myLocationType(MyLocationStyle.LOCATION_TYPE_LOCATE) ;//定位一次,且将视角移动到地图中心点。
myLocationStyle.myLocationType(MyLocationStyle.LOCATION_TYPE_FOLLOW) ;//连续定位、且将视角移动到地图中心点,定位蓝点跟随设备移动。(1秒1次定位)
myLocationStyle.myLocationType(MyLocationStyle.LOCATION_TYPE_MAP_ROTATE);//连续定位、且将视角移动到地图中心点,地图依照设备方向旋转,定位点会跟随设备移动。(1秒1次定位)
myLocationStyle.myLocationType(MyLocationStyle.LOCATION_TYPE_LOCATION_ROTATE);//连续定位、且将视角移动到地图中心点,定位点依照设备方向旋转,并且会跟随设备移动。(1秒1次定位)默认执行此种模式。
//以下三种模式从5.1.0版本开始提供
myLocationStyle.myLocationType(MyLocationStyle.LOCATION_TYPE_LOCATION_ROTATE_NO_CENTER);//连续定位、蓝点不会移动到地图中心点,定位点依照设备方向旋转,并且蓝点会跟随设备移动。
myLocationStyle.myLocationType(MyLocationStyle.LOCATION_TYPE_FOLLOW_NO_CENTER);//连续定位、蓝点不会移动到地图中心点,并且蓝点会跟随设备移动。
myLocationStyle.myLocationType(MyLocationStyle.LOCATION_TYPE_MAP_ROTATE_NO_CENTER);//连续定位、蓝点不会移动到地图中心点,地图依照设备方向旋转,并且蓝点会跟随设备移动。是否显示定位蓝点
控制是否显示定位蓝点
//方法自5.1.0版本后支持
MyLocationStyle showMyLocation(boolean visible)//设置是否显示定位小蓝点,用于满足只想使用定位,不想使用定位小蓝点的场景,设置false以后图面上不再有定位蓝点的概念,但是会持续回调位置信息。自定义定位蓝点图标:
定位蓝点图标自定义:
MyLocationStyle myLocationIcon(BitmapDescriptor myLocationIcon);//设置定位蓝点的icon图标方法,需要用到BitmapDescriptor类对象作为参数。
自定义定位蓝点图标的锚点:
锚点是指定位蓝点图标像素与定位蓝点坐标的关联点,例如需要将图标的左下方像素点与定位蓝点的经纬度关联在一起,通过如下方法传入(0.0,1.0).图标左上点为像素原点.
MyLocationStyle anchor(float u, float v);//设置定位蓝点图标的锚点方法。
精度圆圈的自定义:
精度圈颜色自定义方法如下
MyLocationStyle strokeColor(int color);//设置定位蓝点精度圆圈的边框颜色的方法。
MyLocationStyle radiusFillColor(int color);//设置定位蓝点精度圆圈的填充颜色的方法。精度圈边框宽度自定义方法如下
MyLocationStyle strokeWidth(float width);//设置定位蓝点精度圈的边框宽度的方法。定位的频次自定义:
定位频次修改只会在定位蓝点的连续定位模式下生效,定位蓝点支持连续定位的模式是:
MyLocationStyle.LOCATION_TYPE_FOLLOW ;//连续定位、且将视角移动到地图中心点,定位蓝点跟随设备移动。(默认1秒1次定位)
MyLocationStyle.LOCATION_TYPE_MAP_ROTATE;//连续定位、且将视角移动到地图中心点,地图依照设备方向旋转,定位点会跟随设备移动。(默认1秒1次定位)
MyLocationStyle.LOCATION_TYPE_LOCATION_ROTATE;//连续定位、且将视角移动到地图中心点,定位点依照设备方向旋转,并且会跟随设备移动。(默认1秒1次定位)默认执行此种模式。调整定位频次的方法如下:
MyLocationStyle interval(long interval);//设置定位频次方法,单位:毫秒,默认值:1000毫秒,如果传小于1000的任何值将按照1000计算。该方法只会作用在会执行连续定位的工作模式上。
获取经纬度信息:
实现 AMap.OnMyLocationChangeListener 监听器,通过如下回调方法获取经纬度信息:
public void onMyLocationChange(android.location.Location location){
//从location对象中获取经纬度信息,地址描述信息,建议拿到位置之后调用逆地理编码接口获取(获取地址描述数据章节有介绍)
}
功能2:自定义地图
创建样式文件
创建地图样式
高德地图开放平台的开发者在取得开发者账号后,可以进入开发者控制台,在地图自定义平台选择“创建地图样式”,可以选择一个模板进行创建.
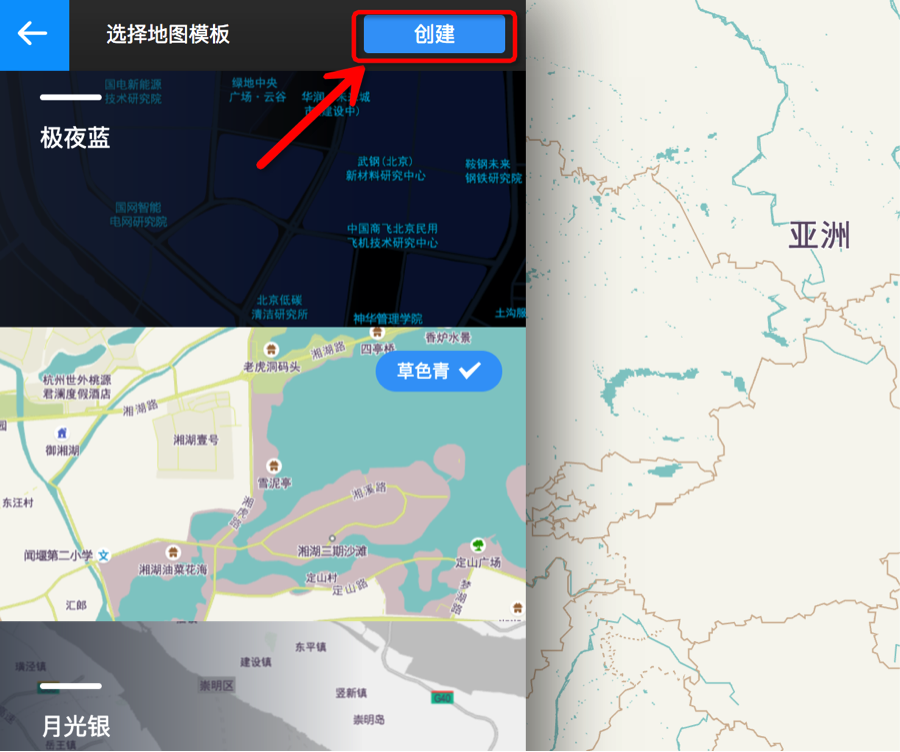
编辑地图样式
在创建的页面的左侧列表选择任一要素编辑样式属性;也可以单击地图,在弹出的列表中选择要素进行编辑.
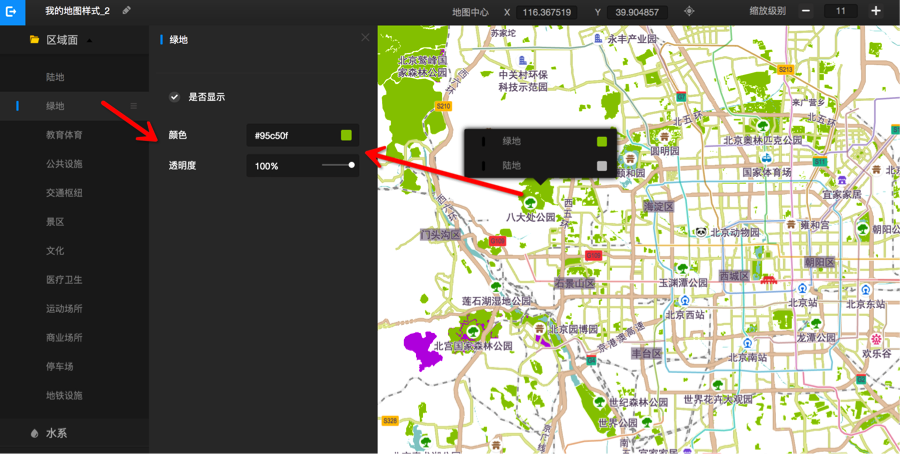
发布地图样式并下载
编辑完成后点击右上角“保存”->“发布”,发布完成后,选择“使用方法”,然后选择“android”平台,点击“下载离线文件”.


设定样式文件
设定离线样式文件
1、将配置好的样式文件放入任意路径,比如”/sdcard/custom_config”(注意:自V5.2.0起,既支持style.json文件,也支持.data文件)
2、设定地图样式文件的路径,通过以下方法设定自定义地图样式文件的绝对路径:
//该方法在AMap类中提供
setCustomMapStylePath("/sdcard/custom_config");
设定在线样式文件(需要在官网购买相关权限)
如果觉得下载样式文件过程比较繁琐,也可以使用在线的方式调用,在自定义平台发布之后会有一份样式ID(如图所示),并通过SDK的 setCustomMapStyleID 设置。如果需要变动样式,只需要在发布之后重新加载一次地图即可看到效果.
注:如果同时设置了在线样式和离线样式,会优先进行在线拉取,如果拉取失败了会再次读取离线样式;
//该方法在AMap类中提供
setCustomMapStyleID("自定义平台发布后生成的id");
开启自定义样式
设置自定义地图后,自定义地图默认为关闭状态,可通过如下方法开启:
//该方法在AMap类中提供
setMapCustomEnable(Boolean enable);//true 开启; false 关闭
自定义纹理(需要在官网购买相关权限)
第 1 步,自定义平台配置纹理
在自定义平台选择支持纹理配置的属性(如陆地),选择配置纹理,可以选择平台提供的图片,也可以自行上传(注:图片大小为2^n*2^n效果会更好)(目前移动端支持的纹理为陆地、绿地、水系和建筑物)
第 2 步,下载样式文件
在第一步配置完成之后选择发布样式,回来到样式下载页面,参考之前提到的方式下载离线样式文件,下载名称为 mystyle_sdk_xx.zip 解压后结构如下
style.datatextures.zip
第 3 步,设置样式文件
将上一步中两个文件放入移动设备可以读取的地方,如Android的SD卡 /sdcard/custom_config/
- 1.设置样式配置文件路径
//该方法在AMap类中提供
setCustomMapStylePath("/sdcard/custom_config/style.data"); setCustomTextureResourcePath("/sdcard/custom_config/textures.zip");
- 2.开启/关闭自定义样式功能
//该方法在AMap类中提供
setMapCustomEnable(boolean enable);//true 开启; false 关闭
注:纹理暂不支持在线拉取,如果调用了setCustomMapStyleID也需要将纹理通过setCustomTextureResourcePath设置了才会生效
功能3: 驾车出行路线规划
驾车路径规划可以根据起终点和驾车路线的数据,使用 DrivingRouteOverlay 画出驾车路线图层,包括起终点和转弯点.另外也可以自定义起终点和驾车转弯点的图标.
注意:地图SDK V4.1.3版本开始,SDK不再提供 com.amap.api.maps.overlay 包下的 overlay,已在官方demo中开源.
第 1 步,初始化 RouteSearch 对象
routeSearch = new RouteSearch(this);
第 2 步,设置数据回调监听器
routeSearch.setRouteSearchListener(this);
第 3 步,设置搜索参数
通过 DriveRouteQuery(RouteSearch.FromAndTo fromAndTo, int mode, List<LatLonPoint> passedByPoints, List<List<LatLonPoint>> avoidpolygons, String avoidRoad) 设置搜索条件,方法对应的参数说明如下:
- fromAndTo,路径的起点终点;
- mode,路径规划的策略,可选,默认为0-速度优先;推荐选择策略10, 详细策略请见驾车策略说明;
- passedByPoints,途经点,可选;
- avoidpolygons,避让区域,可选,支持32个避让区域,每个区域最多可有16个顶点.如果是四边形则有4个坐标点,如果是五边形则有5个坐标点;
- avoidRoad,避让道路,只支持一条避让道路,避让区域和避让道路同时设置,只有避让道路生效.
// fromAndTo包含路径规划的起点和终点,drivingMode表示驾车模式
// 第三个参数表示途经点(最多支持16个),第四个参数表示避让区域(最多支持32个),第五个参数表示避让道路
DriveRouteQuery query = new DriveRouteQuery(fromAndTo, drivingMode, null, null, "");
第 4 步,发送请求
使用类 RouteSearch 的 calculateRideRouteAsyn(RideRouteQuery query) 方法进行骑行规划路径计算.
routeSearch.calculateDriveRouteAsyn(query);
第 5 步,接收数据
在 RouteSearch.OnRouteSearchListener 接口回调方法 void onDriveRouteSearched(DriveRouteResult result, int rCode) 处理驾车规划路径结果.返回的信息中包括:路线的距离、高速费用(仅针对7座以下轿车)、路况情况等等.
说明:
1)可以在回调中解析 result,获取驾车的路径.
2)result.getPaths()可以获取到 DrivePath 列表,驾车路径的详细信息可参考 DrivePath 类.
3)返回结果成功或者失败的响应码.1000为成功,其他为失败(详细信息参见网站开发指南-实用工具-错误码对照表)
public void onDriveRouteSearched(DriveRouteResult result, int rCode) {
//解析result获取算路结果,可参考官方demo
} 功能4: 司机端展示热力图
基于车辆和供需预测数据,通过热力图进行展示相关业务数据,为司机端提供运营建议
第1步,组织热力图数据
以下以本地模拟数据为例,简单说明 SDK 热力图需要的是经纬度点数组/列表数据.
示例代码如下:
//生成热力点坐标列表
LatLng[] latlngs = new LatLng[500];
double x = 39.904979;
double y = 116.40964;
for (int i = 0; i < 500; i++) {
double x_ = 0;
double y_ = 0;
x_ = Math.random() * 0.5 - 0.25;
y_ = Math.random() * 0.5 - 0.25;
latlngs[i] = new LatLng(x + x_, y + y_);
}
第2步,构建热力图 HeatmapTileProvider
HeatmapTileProvider 是生成热力图的核心类,一些基础用法可参考如下代码:
// 构建热力图 HeatmapTileProvider
HeatmapTileProvider.Builder builder = new HeatmapTileProvider.Builder();
builder.data(Arrays.asList(latlngs)) // 设置热力图绘制的数据
.gradient(ALT_HEATMAP_GRADIENT); // 设置热力图渐变,有默认值 DEFAULT_GRADIENT,可不设置该接口
// Gradient 的设置可见参考手册
// 构造热力图对象
HeatmapTileProvider heatmapTileProvider = builder.build();
第3步,绘制热力图图层
通过 TileOverlay 绘制热力图,方法如下:
// 初始化 TileOverlayOptions
TileOverlayOptions tileOverlayOptions = new TileOverlayOptions();
tileOverlayOptions.tileProvider(heatmapTileProvider); // 设置瓦片图层的提供者
// 向地图上添加 TileOverlayOptions 类对象
mAMap.addTileOverlay(tileOverlayOptions);
效果图如下:

参考手册
Android地图: 参考手册